Contents
Export Csv adalah proses pengambilan data excel dari hasil scraper yang telah kita simpan di menu collection dan akan kita olah lagi data dari hasil scraper nya, seperti kita pindah kan dari pc 1 ke pc 2 atau mau kita buat duplicate collection.
Langkah Langkah Export Csv
Step 1: Buka Qlobot Launcher
Setelah Qlobot Launcher terbuka, kita masuk ke menu Colletions dan Pilih Collections yang akan kita Export. Selanjutnya pilih Open with, lalu pilih Export.
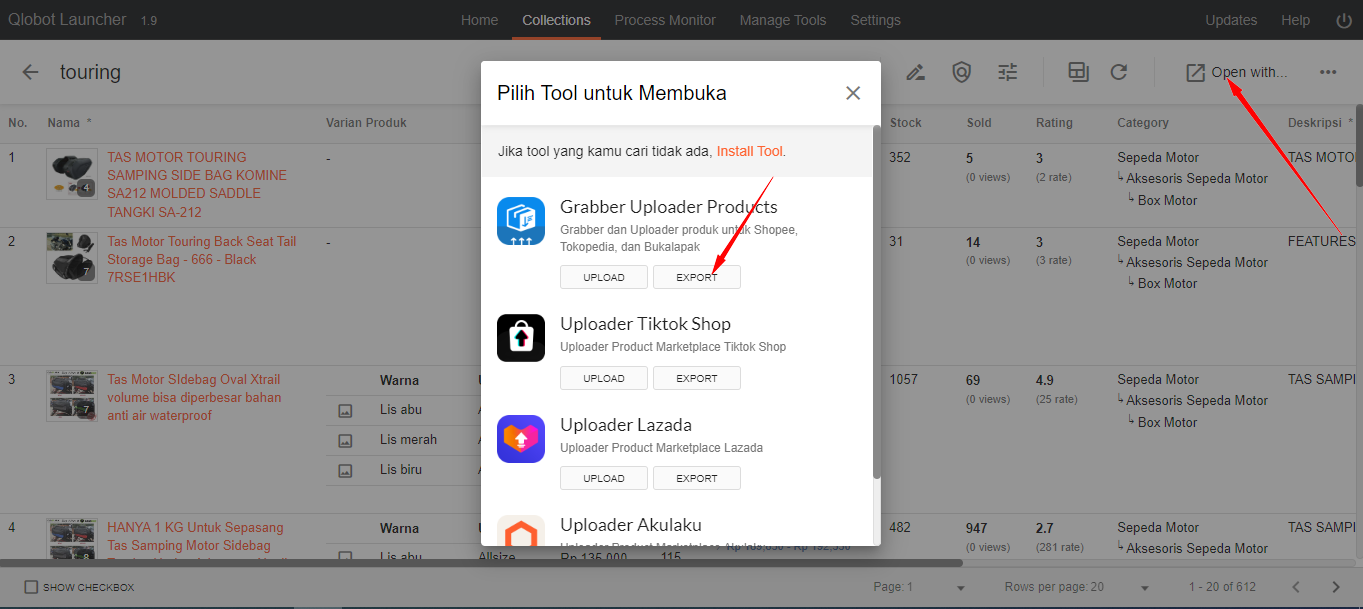
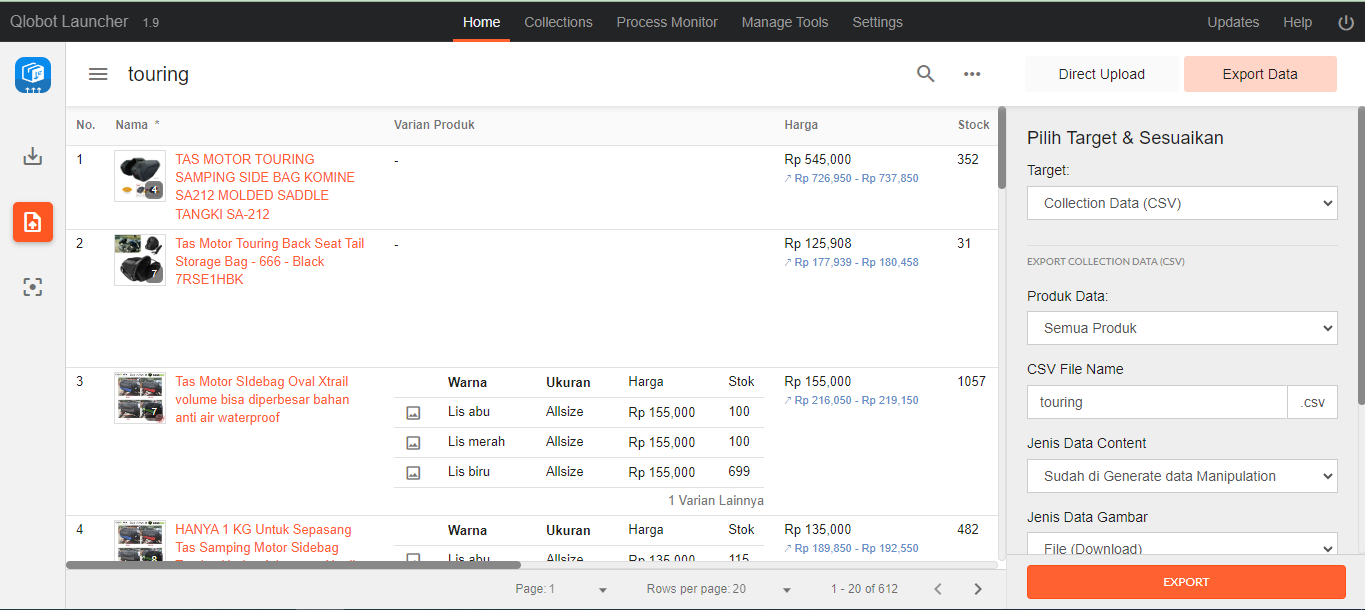
Step 2: Memulai Proses Export
Pilih Target & Sesuaikan.
- Target
Jika kamu akan memasukan collection ke pc 2 atau duplicate kita pilih export CSV. - Produk Data
Adalah pengaturan jumlah produk yang mau kamu copy atau pindahkan. Di sini kita coba atur 200 produk saja.
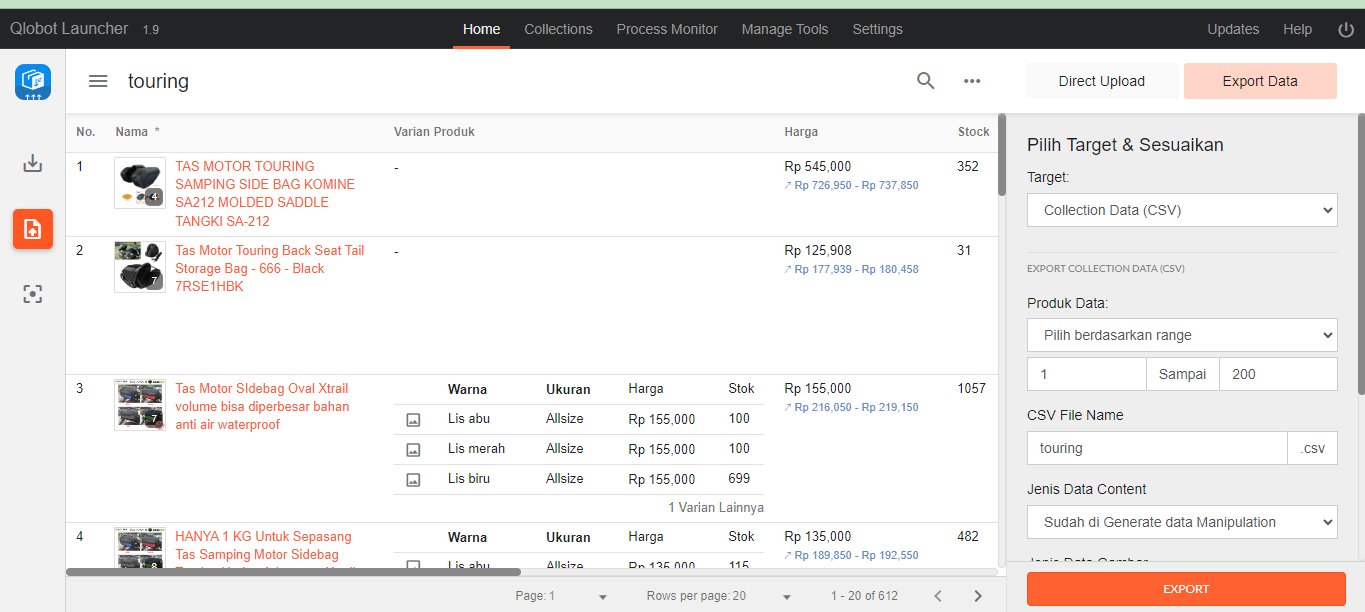
- CSV File Name.
Adalah nama untuk hasil export nanti. - Jenis Data Content.
Ada 2 pilihan:
- Sudah di generate dan manipulasi: Maksudnya, dalam hasil export nanti data yang akan di dapatkan adalah hasil yang sudah di markup atau di setting seperti penambahan nama pada judul dll.
- Original seperti yang di tampilkan: Maksudnya, hasil export nanti data yang akan di dapatkan adalah tampilan asli collection kita atau data tanpa perubahan sama sekali.
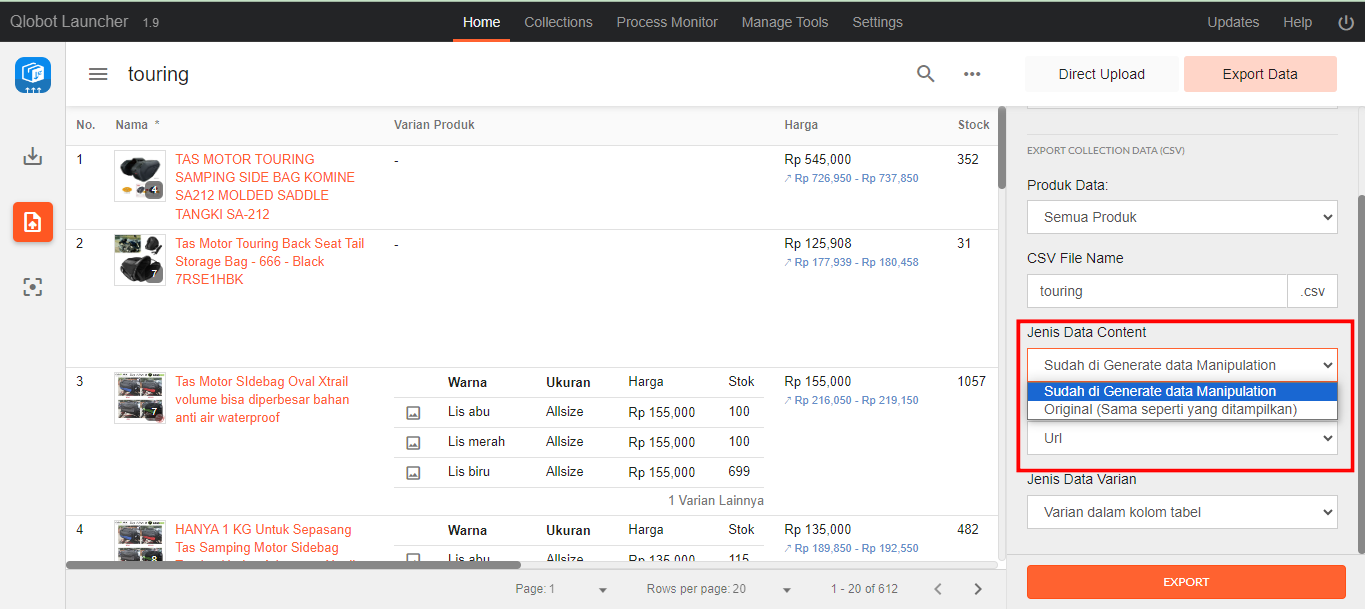
- Jenis Data Gambar.
- File (Download). Maksudnya hasil export berupa file gambar bukan link.
- URL. Maksudnya hasil export berupa link produk yang sesuai dari marketplace. Jika kamu ambil dari Shopee, nanti hasil export juga berupa link shopee. Untuk proses export ini nanti bisa kamu masukkan kembali ke dalam Qlobot.
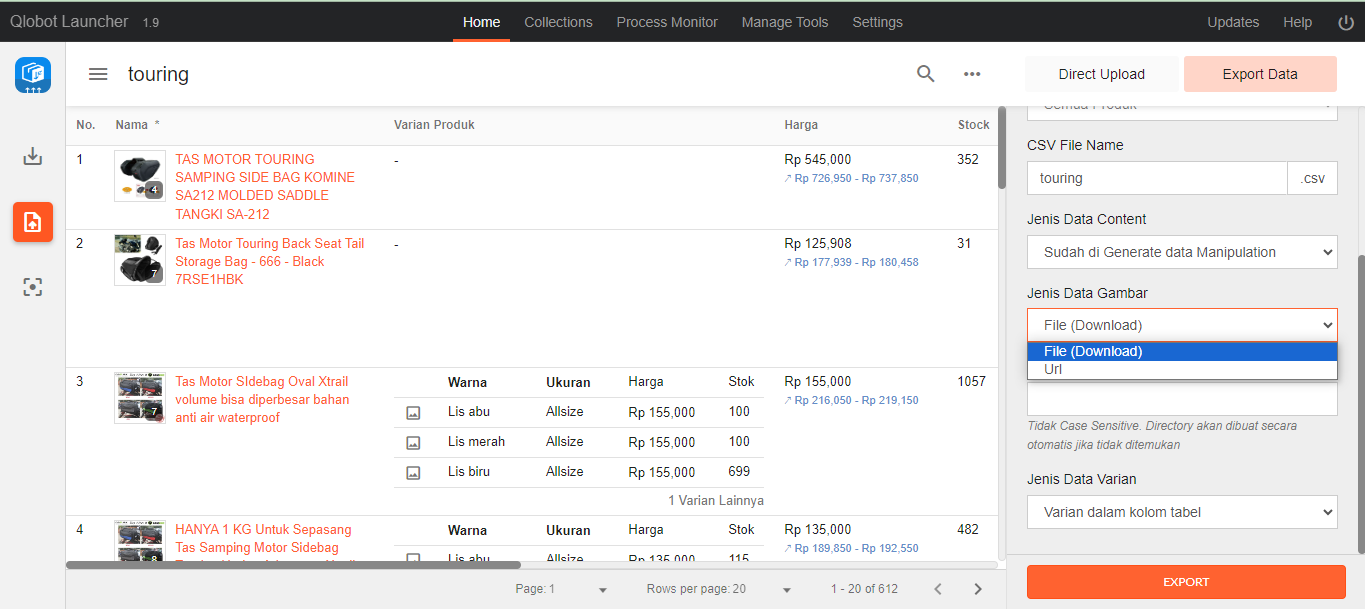
- Jenis Data Varian.
Disini kita bisa pilih jenis datanya, tanpa varian atau dengan varian. Varian dalam kolom maksudnya varian nya akan tampil di sebelah kanan data produk. Jika dengan table maka akan di bawah produk.
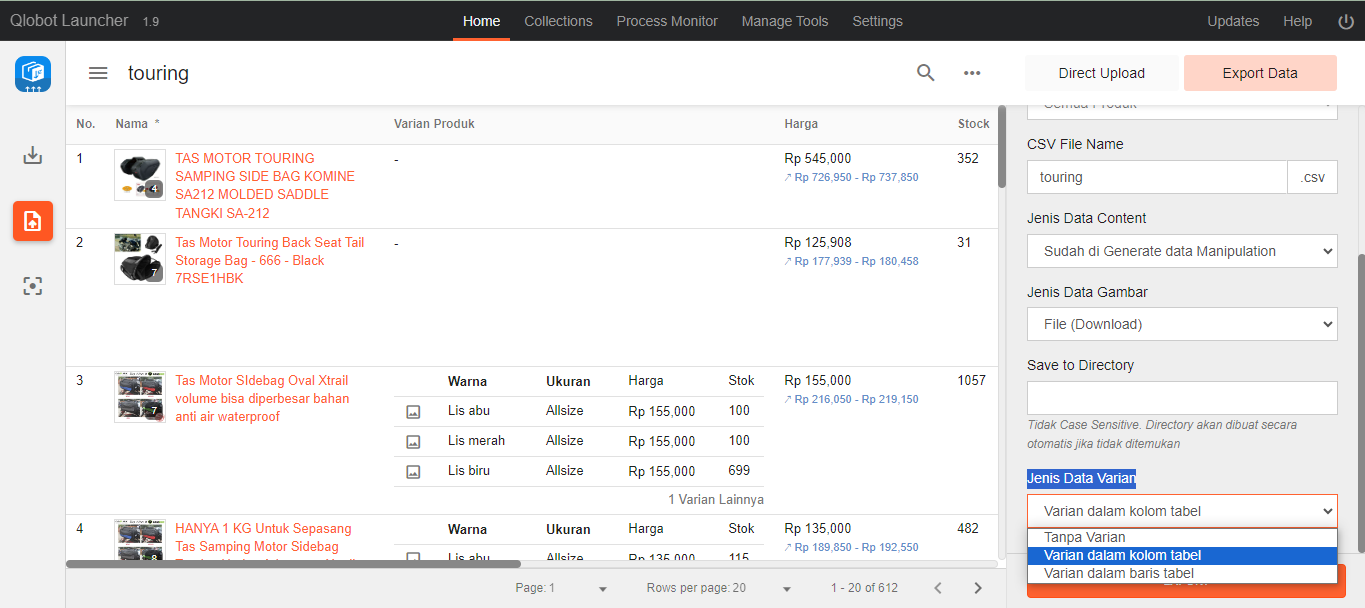
- Export
Klik export pada bagian bawah agar proses export berjalan.
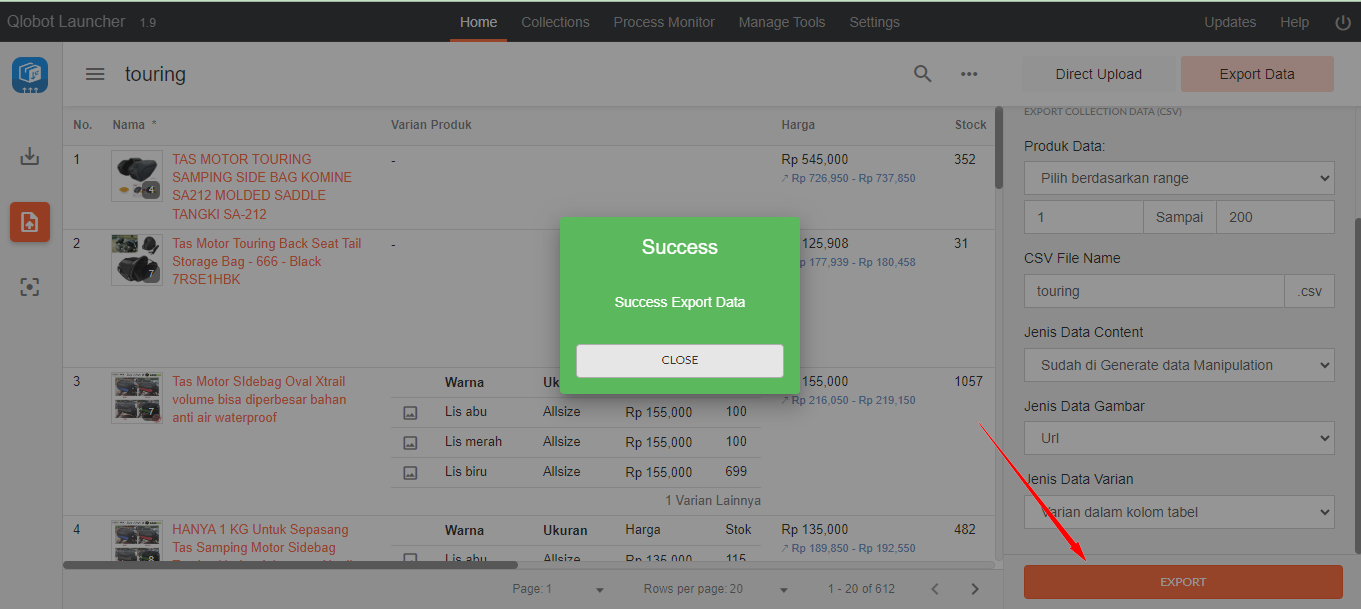
Kemudian kita bisa cek hasil export tadi. Hasil export sudah berupa CSV, didalam file tersebut ada harga produk yang sama dan variasinya juga ikut ke export.
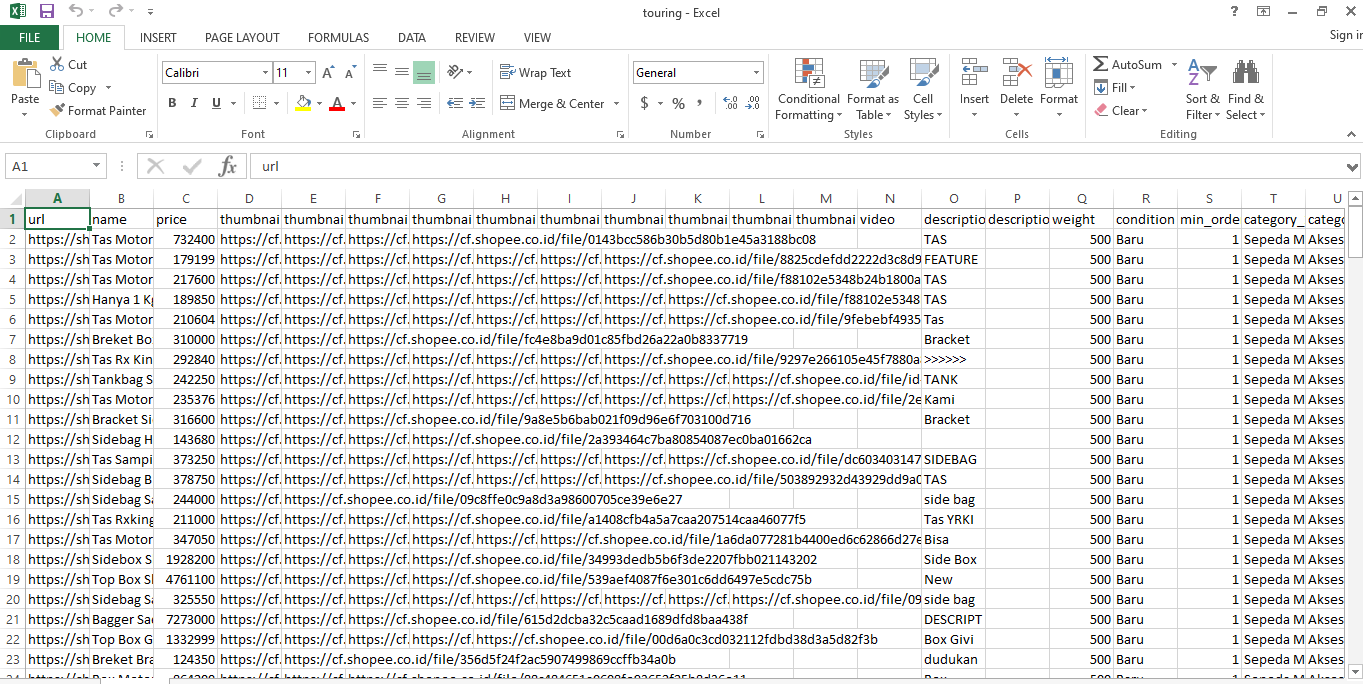
Langkah Langkah Import Csv.
Pertama kita masuk ke menu Colletions.
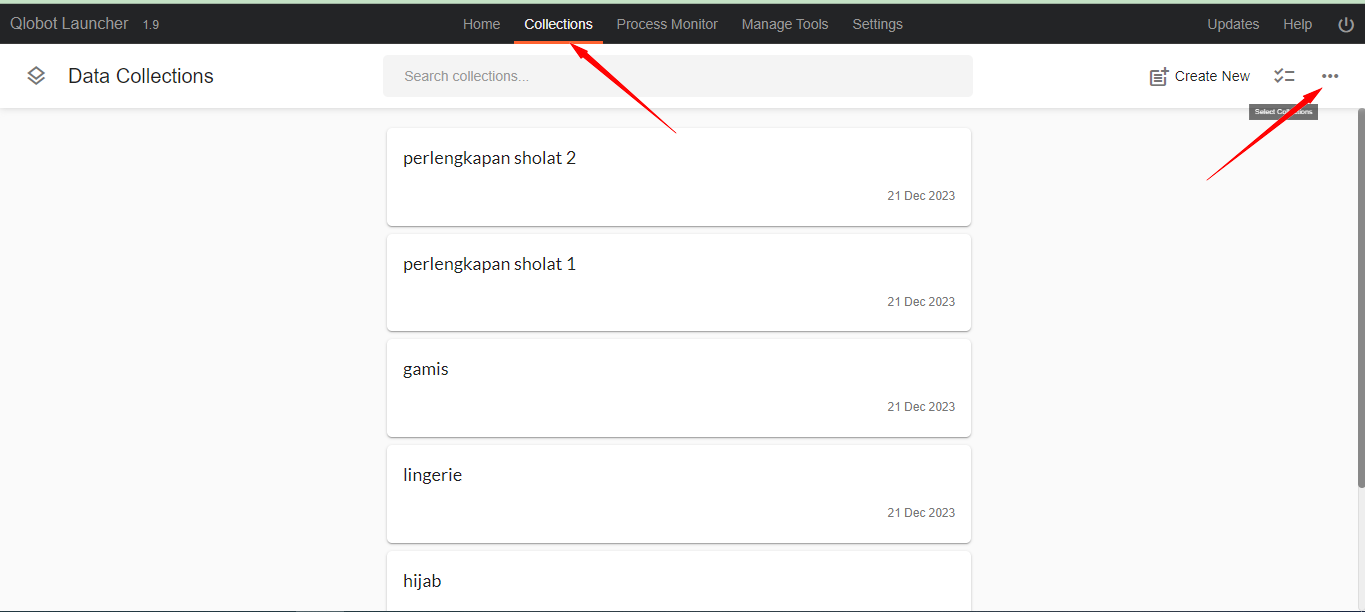
Selanjutnya klik Import Collection.
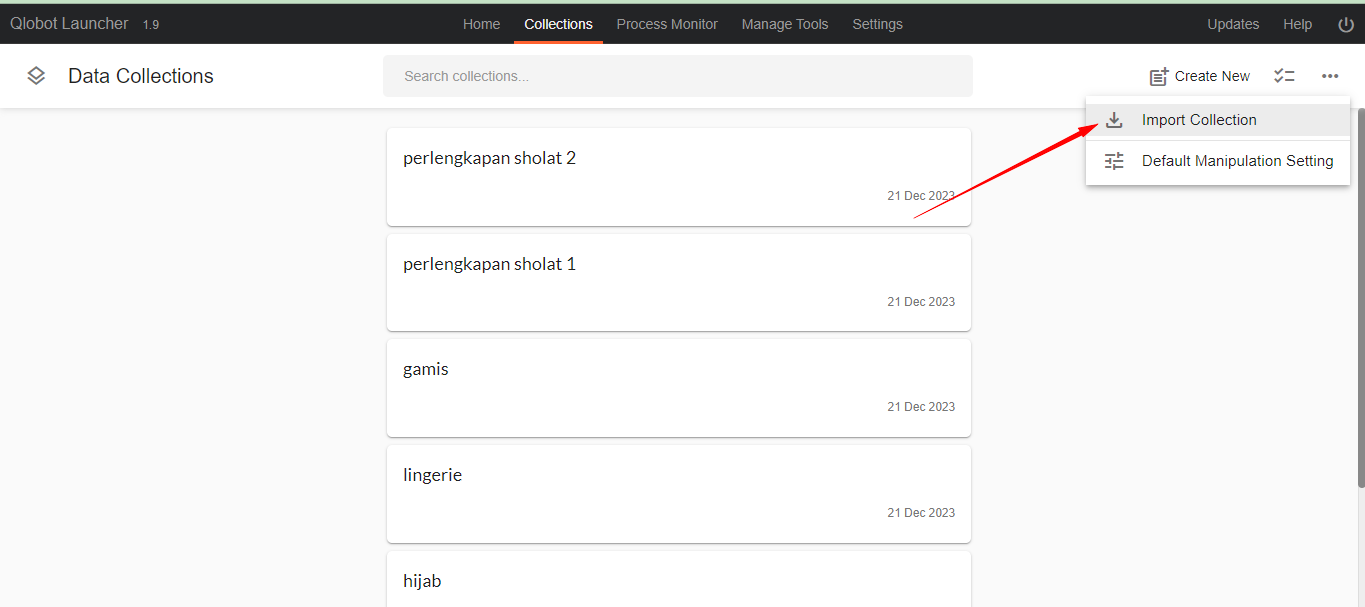
Maka akan muncul tampilan seperti di bawah ini.
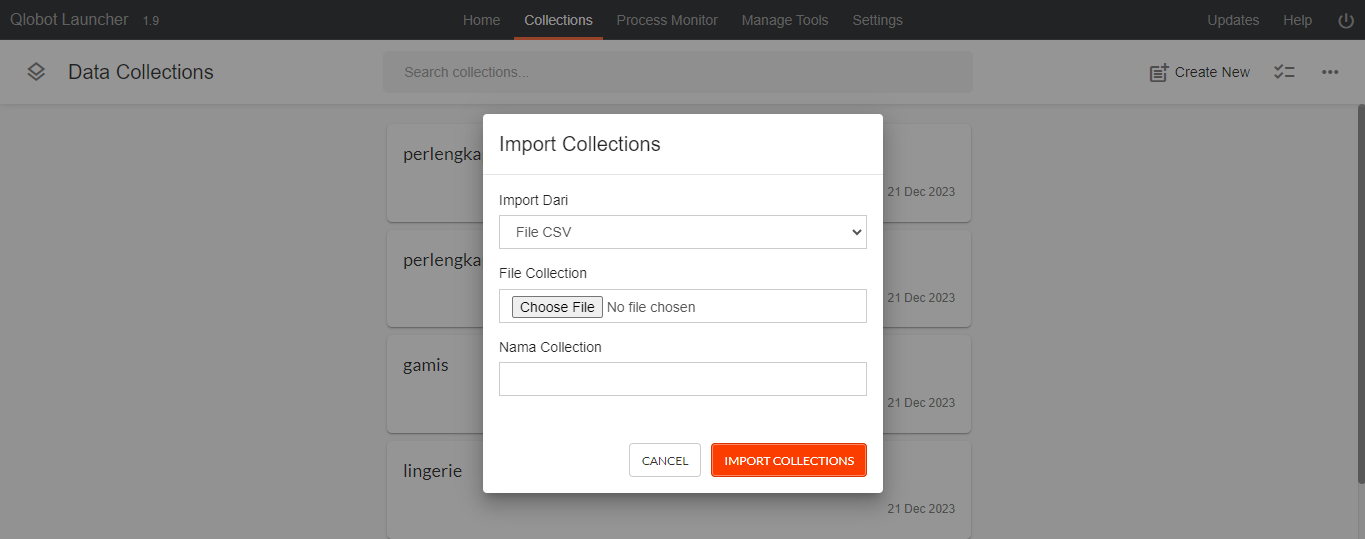
- Import collection dari file csv.
- File collection klik chose file lalu pilih file hasil export tadi, lalu klik open.
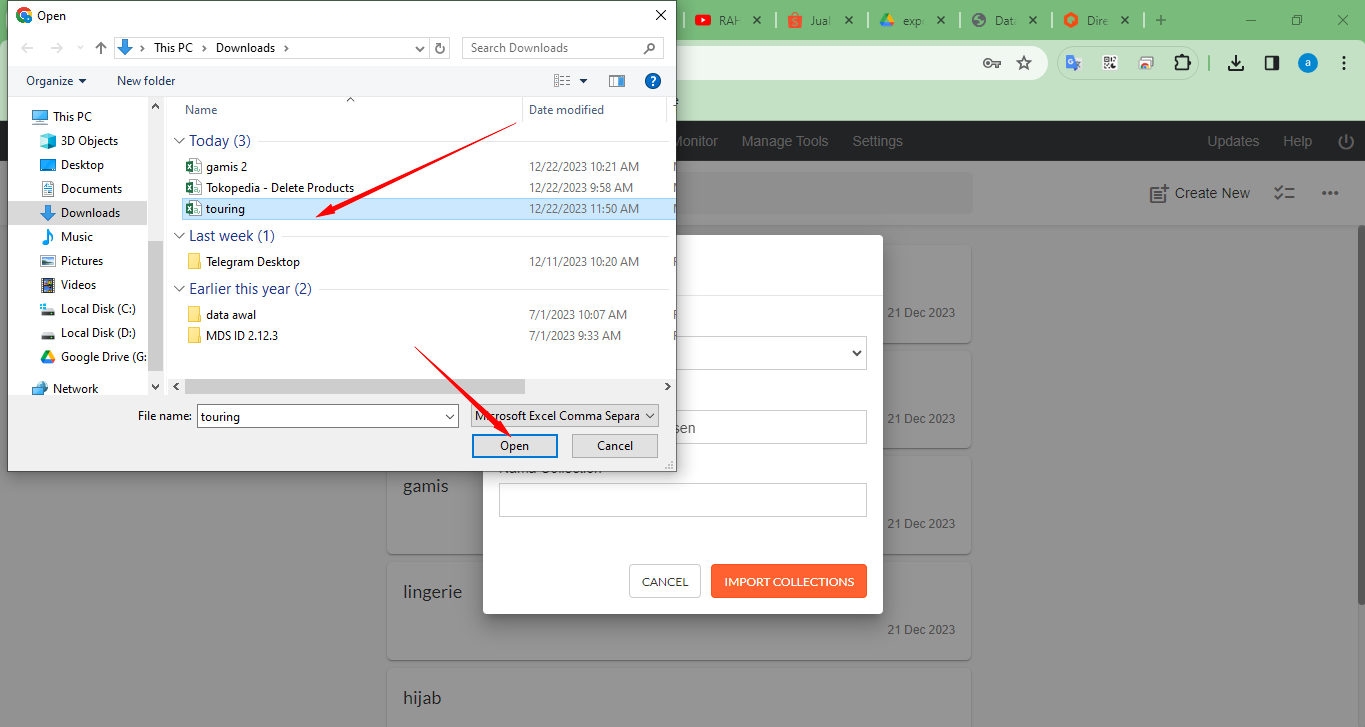
- Nama file akan mengikuti nama dari hasil export tadi atau bisa kamu ubah sesuai keinginan kamu.
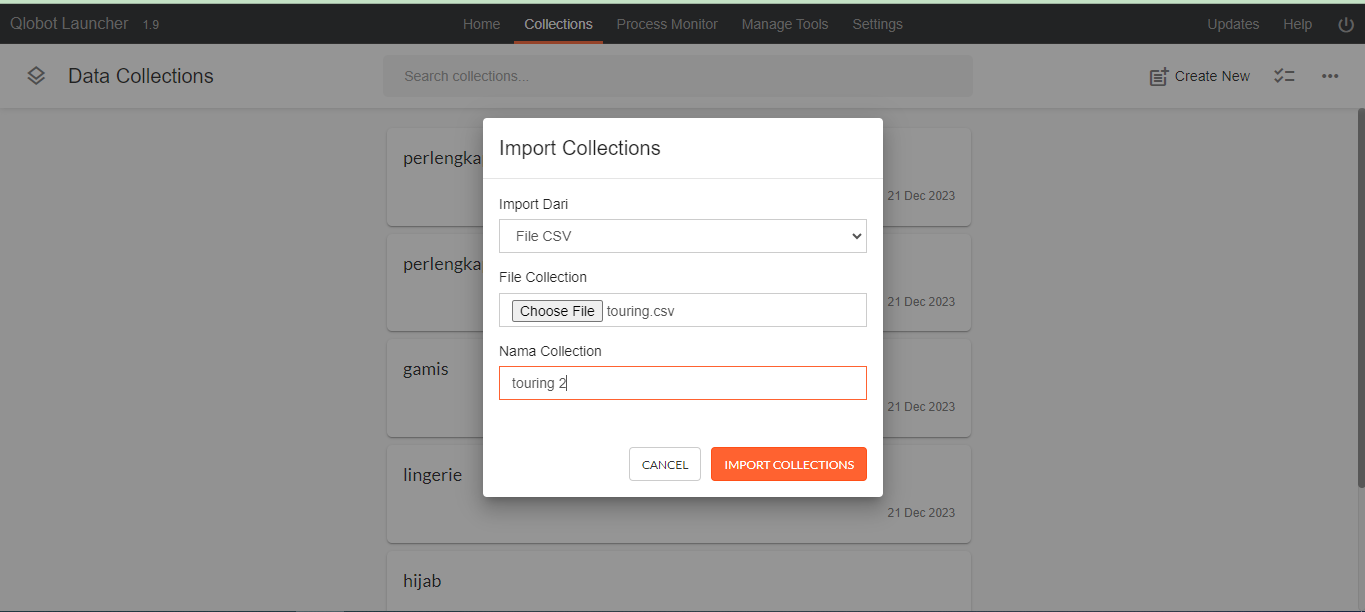
- Langkah terakhir, klik import collection.
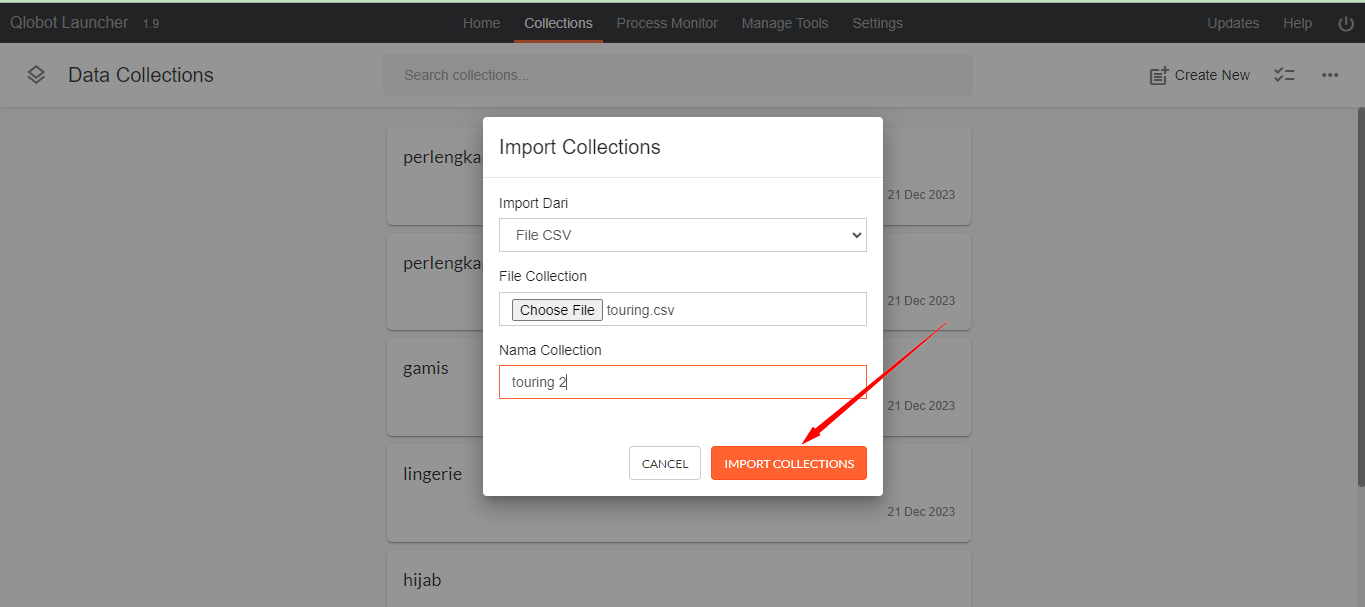
- Selesai.
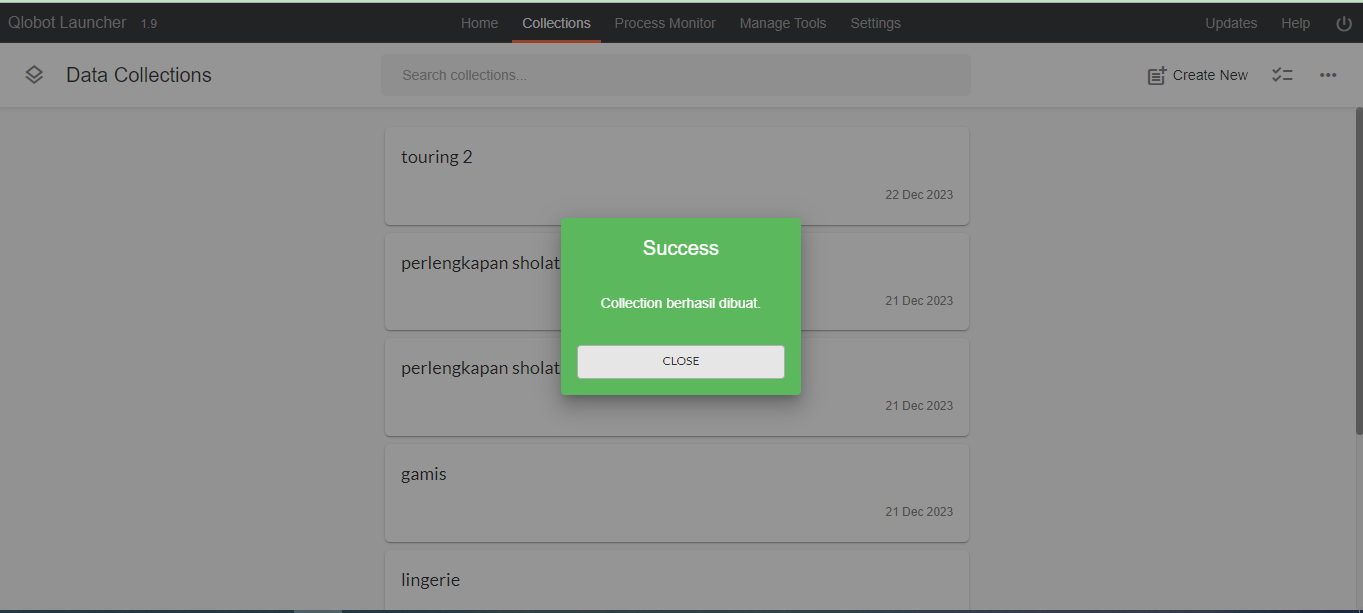
Jika mengalami kendala kamu bisa menghubungi tim support kami ya, terima kasih : )