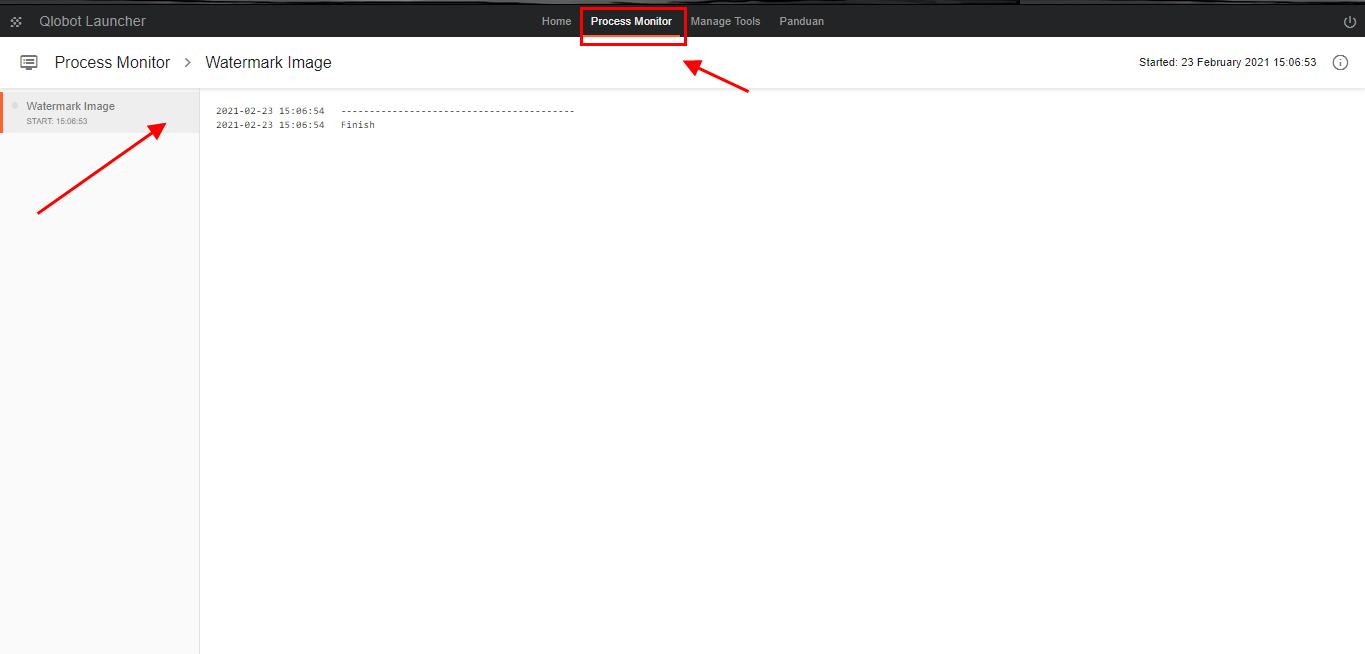Contents
Berikut langkah-langkah penggunaan dari tool Watermark Image.
Buka Tool
Pertama, buka Home Qlobot Launcher dan pilih Watermark Image.
Setelah terbuka, tampilan dari tool Watermark Image adalah seperti gambar di bawah ini.
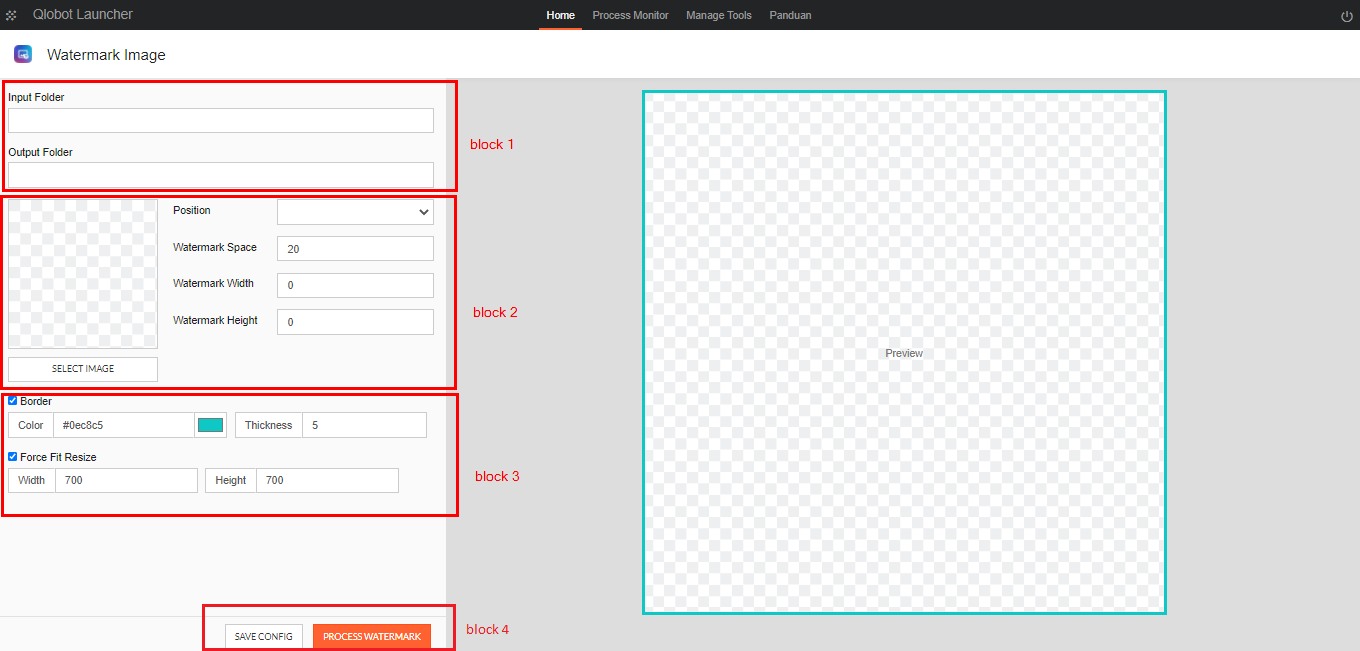
Block 1
- Input folder adalah tempat berisikan file gambar yang ingin diberi watermark.
- Output folder adalah tempat untuk menyimpan file gambar yang sudah diberi watermark .
Lakukan pengecekan ulang dulu sebelum melakukan proses watermark agar tidak terjadi kesalahan pada lokasi folder nya.
Block 2
- Select Image berfungsi untuk memilih dan memasukkan gambar yang ingin dijadikan watermark.
- Position berfungsi untuk menentukan letak gambar watermark, ada 4 opsi yang bisa dipilih.
- Watermark Space berfungsi untuk menentukan jarak watermark dengan batas gambar, bisa diatur dengan memasukkan angka tertentu.
- Watermark Width berfungsi untuk mengatur lebar gambar watermark.
- Watermark Height berfungsi untuk mengatur tinggi gambar watermark .
Block 3
- Border digunakan untuk memberi garis batas/bingkai pada gambar. Bisa diatur untuk warna (color) dan ketebalan (thickness).
- Force Fit Resize berfungsi untuk menyetarakan ukuran gambar yang diproses oleh tool Watermark Image (terpotong). Tampilan ukuran gambar bisa di lihat di preview yang ada di sebelah kanan.
Block 4
- SAVE CONFIG berfungsi menyimpan hasil pengaturan watermark untuk nanti diintegrasikan dengan Qlobot Launcher dan hanya support untuk Default Direct Upload.
Untuk Direct Mass Upload dan Export belum Tersupport untuk di tambah Watermark..
- PROCESS WATERMARK berfungsi untuk menjalankan proses watermark pada gamabar secara otomatis.
Pengisian data
- Pertama siapkan file gambar yang akan dijadikan watermark, pastikan untuk format filenya adalah PNG.
- Klik Select Image untuk memasukkan gambar watermark.
- Atur untuk Position, Space, Width, dan Height sesuai dengan keinginan.
- Jika ingin menambahkan Border/frame tinggal di centang pada kotak yang disediakan, kemudian sesuaikan warna dan ketebalannya.
- Berlaku juga untuk Force Fit Resize bisa dicentang untuk sesuaikan ukuran dari semua file gambar yang ingin diberi watermark. Perlu diketahui hasil gambar akan di crop sesuai dengan ukuran yang sudah masukkan. Jika tidak ingin terpotong tidak perlu dicentang.
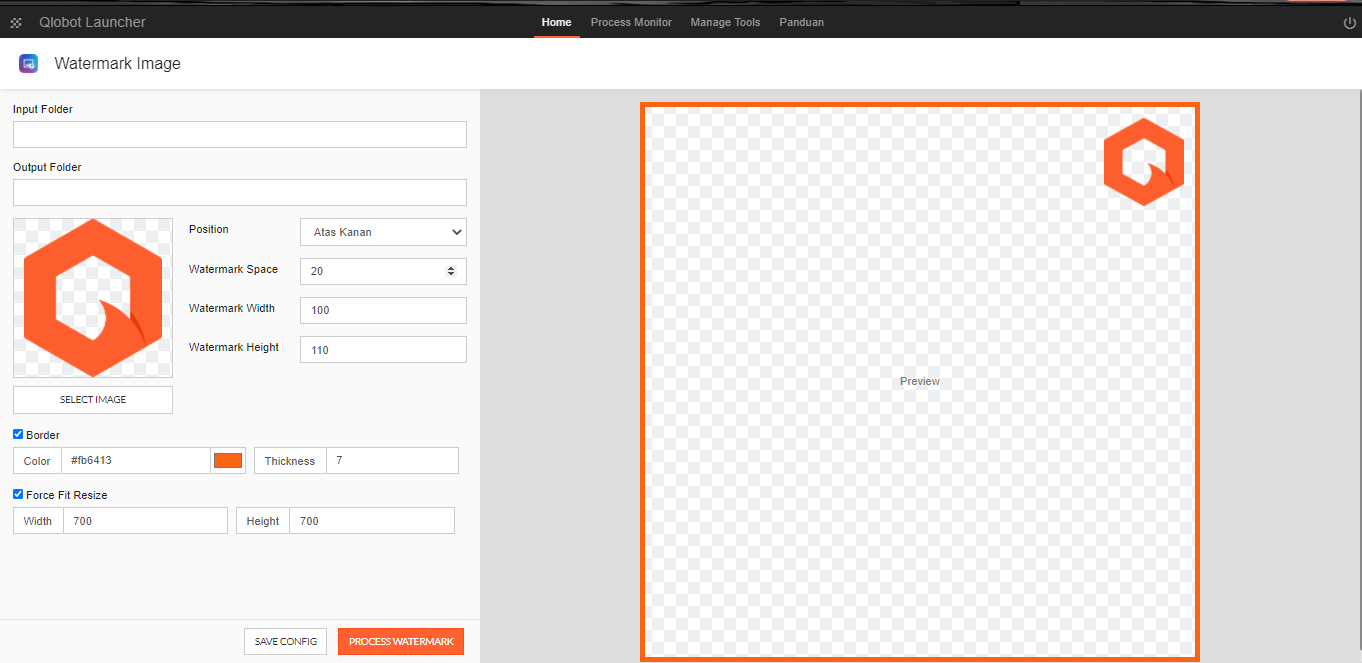
- Jika sudah copy-paste alamat folder berisikan file gambar yang ingin diberi watermark ke kolom Input folder.
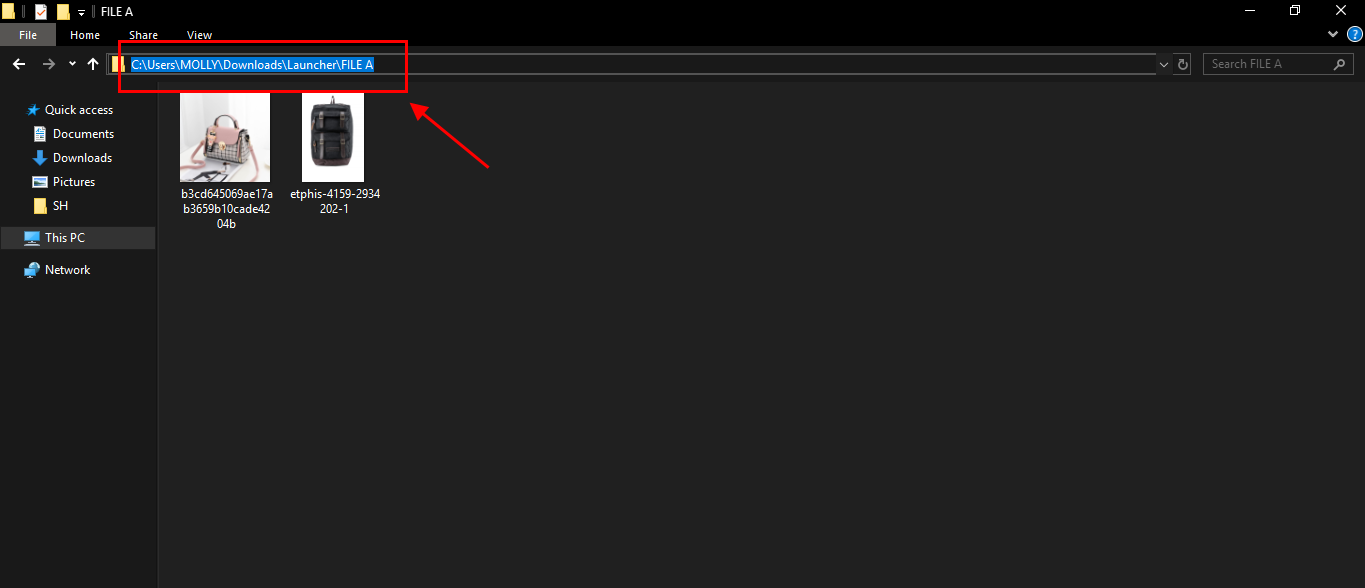
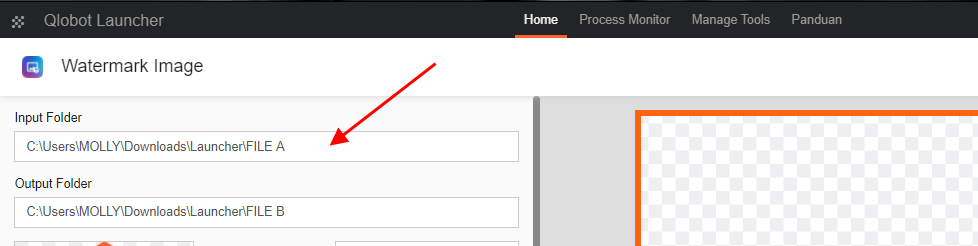
- Kemudian masukkan juga alamat folder yang nanti digunakan untuk menyimpan hasil gambar setelah diberi watermark ke dalam Output folder.
Jalankan dan Monitoring
Setelah selesai mengisi dan menyesuaikan, tinggal klik PROCESS WATERMARK.
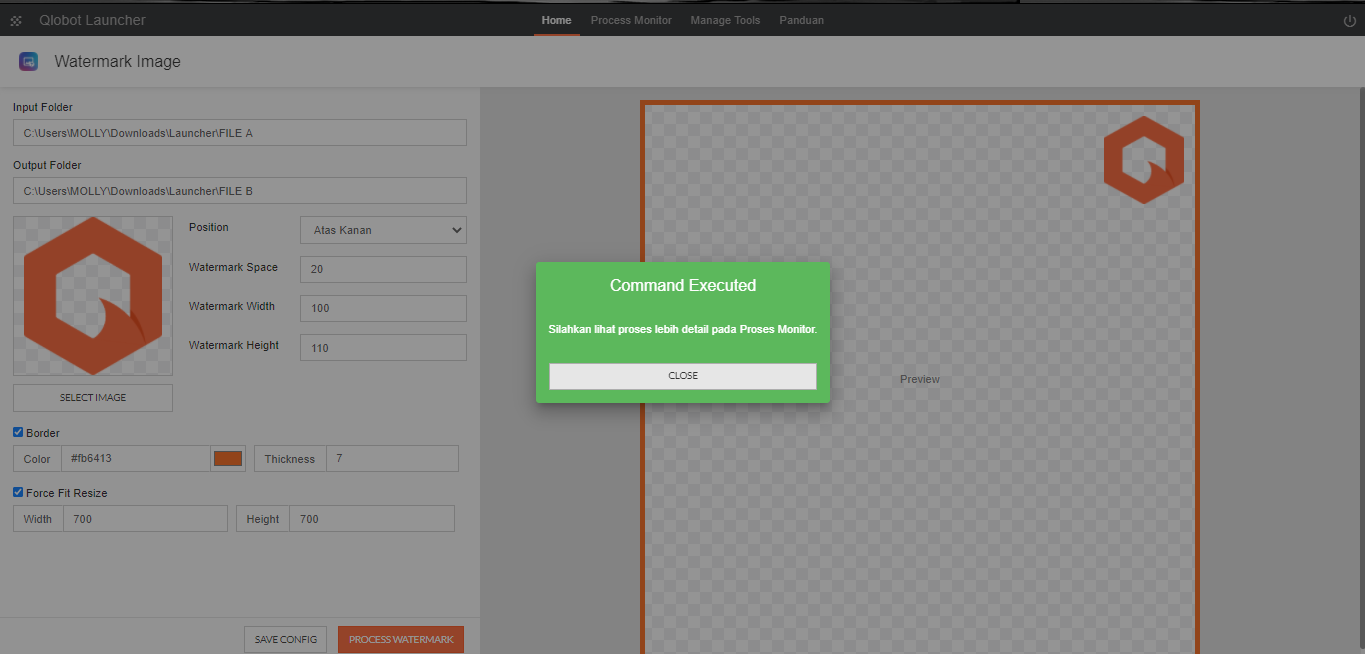
Proses ini cukup penting untuk mengetahui sukses atau gagalnya proses Watermark image yang dijalankan.
Detail proses dapat dilihat di Menu Process Monitor. Apabila tidak ada keterangan failed maka proses yang dijalankan telah berhasil.