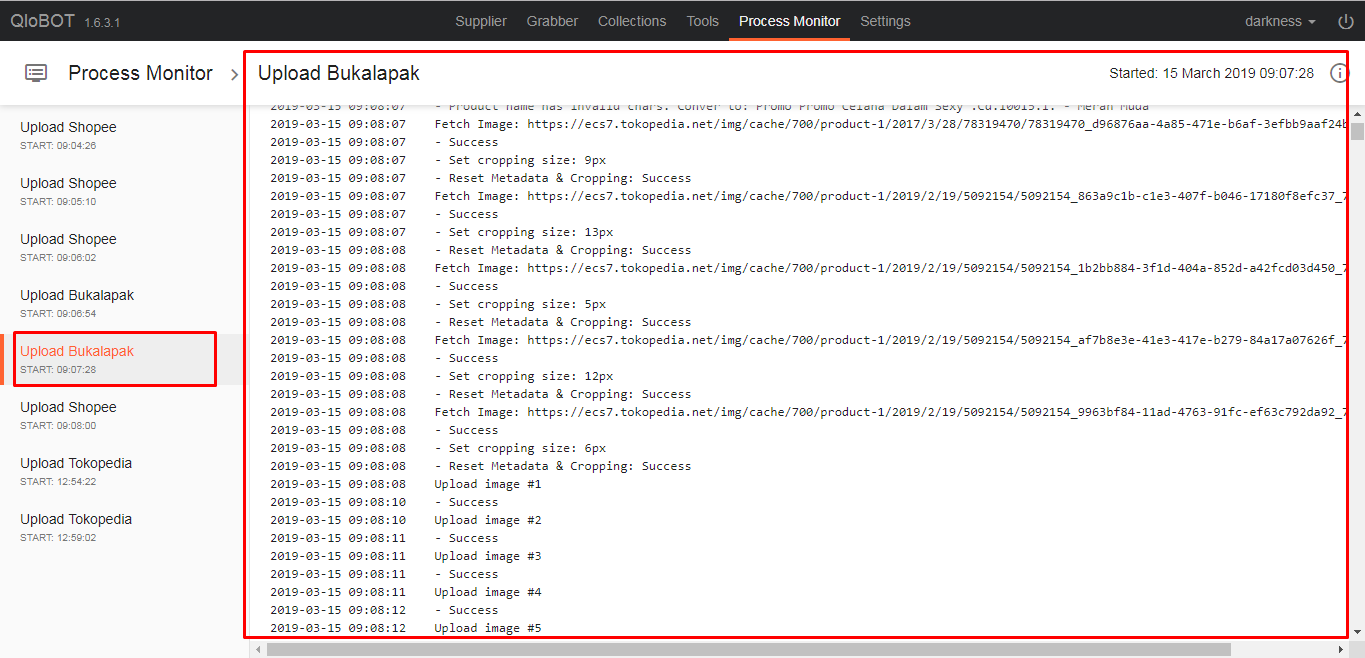Menu yang menyimpan data-data yang sudah kita ambil adalah menu Collection. Pada menu ini akan tertampil daftar data tersimpan berurutan sesuai dengan waktu penyimpanan. Collection juga sebagai menu yang dibekali dengan fitur untuk mengatur sekaligus mengunggah data yang tersimpan.
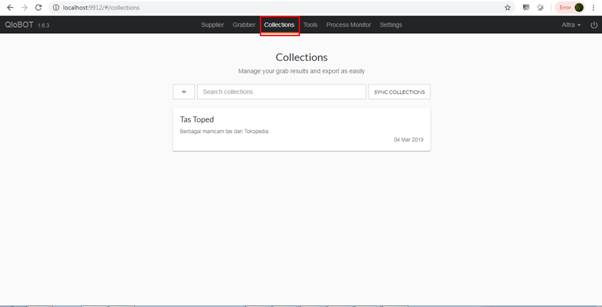
- Daftar koleksi, seperti yang terlihat di bawah ini, folder koleksi yang sebelumnya tersimpan akan tertampilkan. Disertai dengan judul dan deskripsi, tanggal penyimpanan, serta jika kita arahkan kursor tepat pada folder koleksi maka akan muncul ikon X yang berfungsi untuk menghapus folder tersebut; perhatikan gambar di bawah ini.
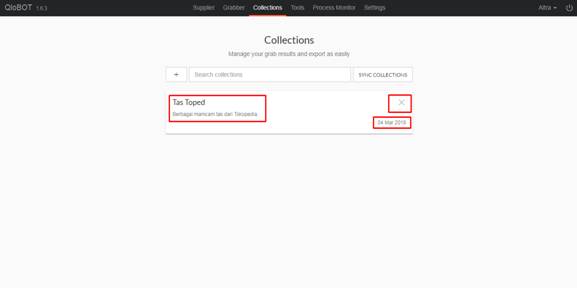
- Ketika folder koleksi kita buka maka akan tertampil sepeti di bawah ini. Fitur-fitur pendukung juga tersedia seperti (dari kiri) fitur pencarian dengan ikon kaca pembesar guna mencari nama produk yang tersimpan, fitur menyegarkan folder dengan ikon panah putar balik, fitur data analyzer dengan ikon saringan, serta fitur data setting & export dengan ikon baris bertumpuk yang berfungsi untuk mengatur data sekaligus untuk mengunggah data kita; perhatikan kotak warna merah.
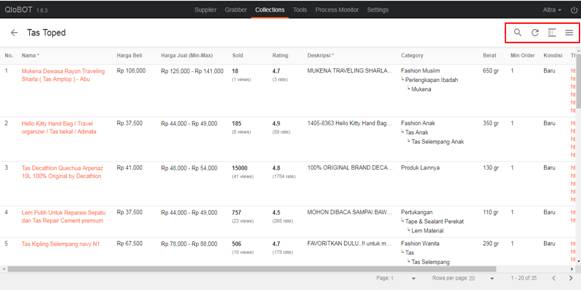
- Fitur uploader terdapat pada menu direct upload.
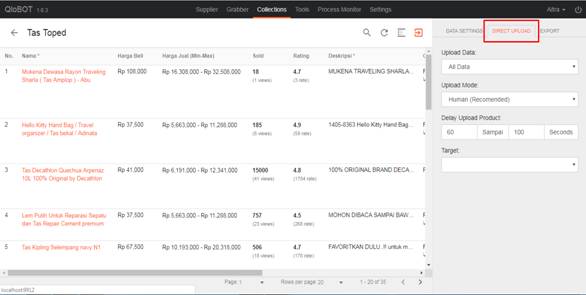
- Pada tampilan Sub-Menu Direct Upload paling atas terlihat ada fitur Upload Data, yang berfungsi untuk memilih jumlah produk yang akan diunggah.
- Jika akan unggah seluruh produk dalam koleksi maka pilih All Data, jika ingin unggah sebagian produk yang telah dipilih satu persatu silahkan pilih Selected By Checkbox, atau jika ingin unggah sesuai urutan nomor bisa pilih Selected By Range lalu isikan angka nomor urutan produk pada koleksi.
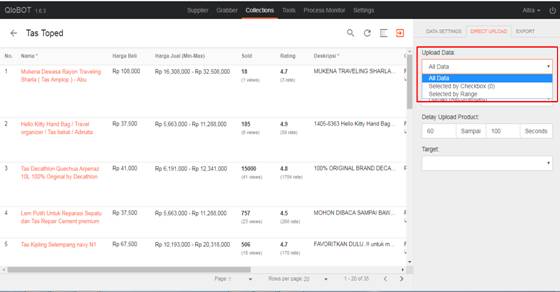
- Upload Mode, atau pemilihan jenis pengunggahan. Qlobot memberikan 2 pilihan mode pengunggahan produk yang berpengaruh pada kecepatan proses pengunggahan tiap produk.
- Mode Human secara otomatis Qlobot akan menyesuaikan kecepatan unggah pada tiap produknya seperti kecepatan tangan manusia pada umumnya.
- Mode Robot maka secara langsung Qlobot akan bekerja lebih cepat ketika mengunggah produk. Namun dari Qlobot sendiri lebih menyarankan menggunakan Mode Human yang dinilai lebih aman dari resiko akun toko dinonaktifkan.
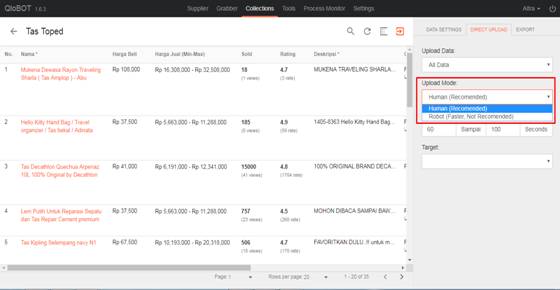
- Delay Upload Product ialah pengaturan jeda waktu pengunggahan data pada tiap pengunggahan produk. Pada pengaturan default Qlobot tertulis 60 detik hingga 100 detik. Jika dirasa ingin lebih cepat kita bisa ganti angka tersebut ke angka yang lebih kecil.
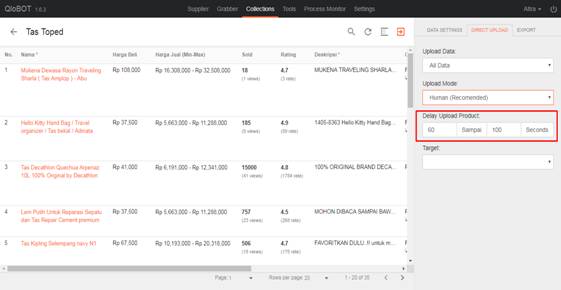
- Target Bukalapak, jika kita pilih tujuan unggah produk ke Bukalapak maka akan muncul kolom di bawahnya untuk mengisikan username dan password Bukalapak dengan format pengisian username:pasword. Untuk username sendiri bisa diganti email, seperti contoh dibawah ini kita isi qlobotku@gmail.com:qlobot123.
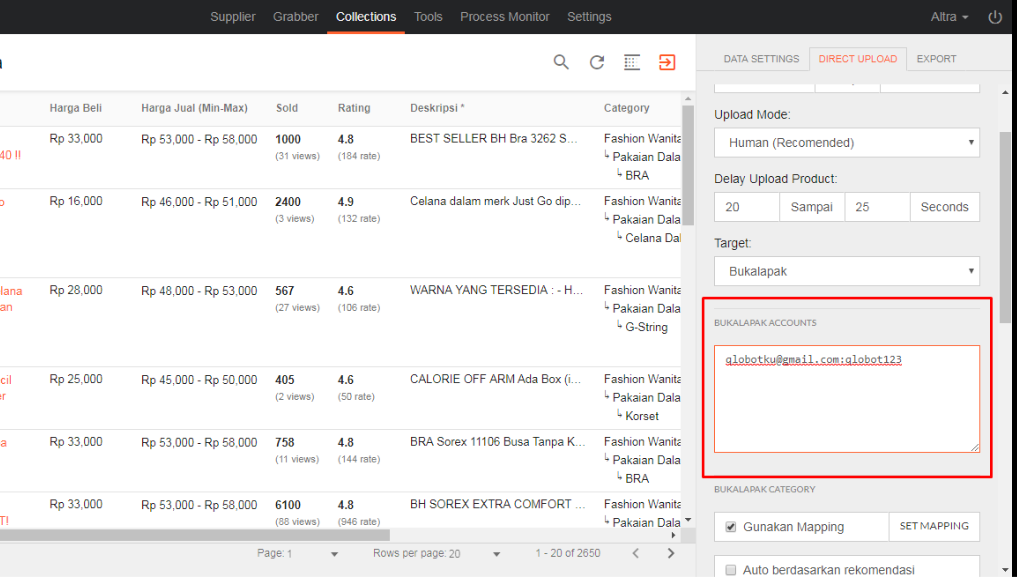
- Pengaturan kategori barang yang akan unggah. Karena pada tiap platform marketplace memiliki perbedaan penggolongan kategori maka Qlobot menyiapkan fitur ini untuk kemudahan unggah kita. Fitur ini juga sangat berpengaruh terhadap keberhasilan pengunggahan produk kita, maka kita harus centang kotak kecil dan klik Set Mapping untuk mengatur kategori.
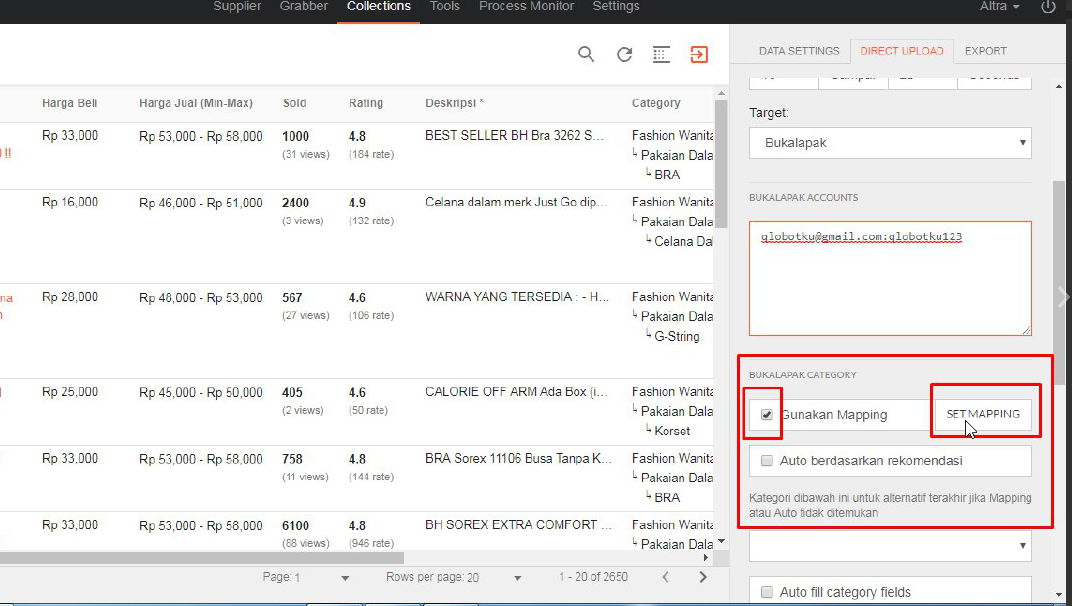
- Ini adalah tampilan setelah kita klik Set Mapping, pada kolom-kolom di sebelah kanan kita sesuaikan dengan kolom yang sebelah kiri. Hal ini menghindari kesalahan kategori pada barang yang kita unggah. Setelah kita sesuaikan, maka untuk mengaktifkan pengaturan kategori kita centang kotak di bagian kiri atau pilih Check All untuk centang semua. Dan pilih Uncheck All jika kita ingin menghilangkan semua centang.
Jika pengaturan kategori sudah selesai, maka kita pilih Close. Khusus untuk Bukalapak kita juga disediakan untuk pengisian label, untuk ini tidak wajib diisi, fungsi label adalah fitur Bukalapak untuk menggolongkan produk kita.
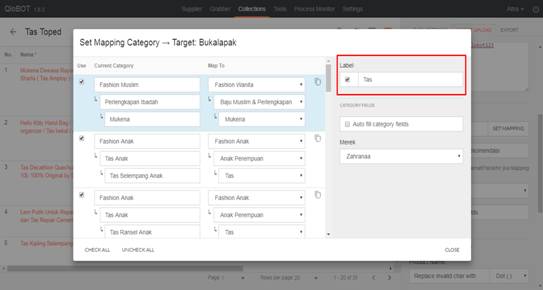
- Yang kedua Auto Fields Kategory, fungsinya untuk memudahkan kita agar tidak mengisi satu persatu merk barang, ukuran, warna, dll. Dengan cukup klik kotak kecil di sebelah kirinya untuk mengaktifkan. Dikarenakan di Bukalapak wajib isi field fill , seperti merk, ukuran,dll. Menghindari pengisian tersebut maka Auto Fields Kategory menjadi alternatif utama.
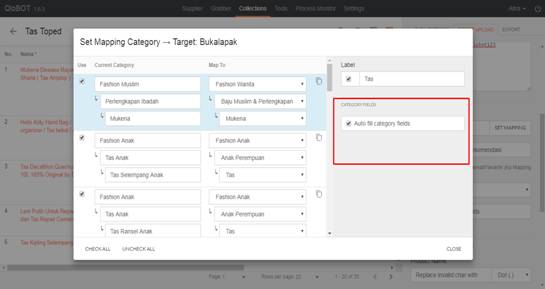
- Jika di atas kita isikan pengaturan secara manual, maka di bawah ini ada pengaturan kategori secara otomatis, jadi kita cukup klik kotak kecilnya dan tidak perlu isikan satu persatu. Fungsi ini memanfaatkan fitur di Bukalapak yaitu rekomendasi dari Bukalapak setelah melihat nama produk. Untuk mengaktifkan kita wajib menghilangkan centang pada Set Mapping.
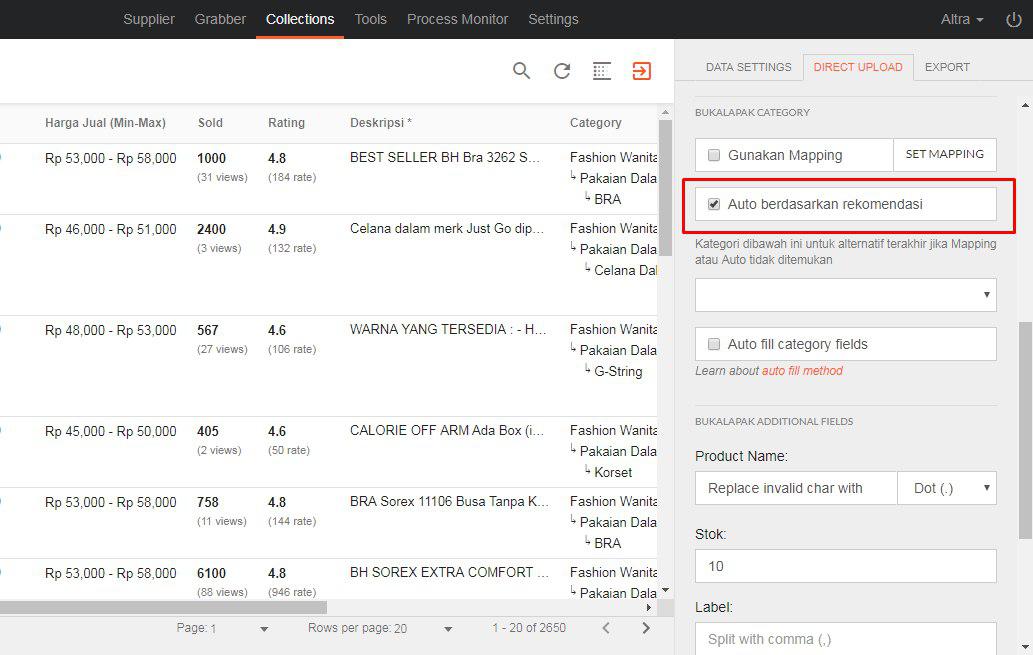
- Nah setelah itu jangan lupa isi alternatifnya, dikarenakan apabila Bukalapak tidak dapat mendeteksi rekomendasi kategory produk tersebut, maka Bukalapak akan memasukkan kategori barang ke alternatif kategori ini.
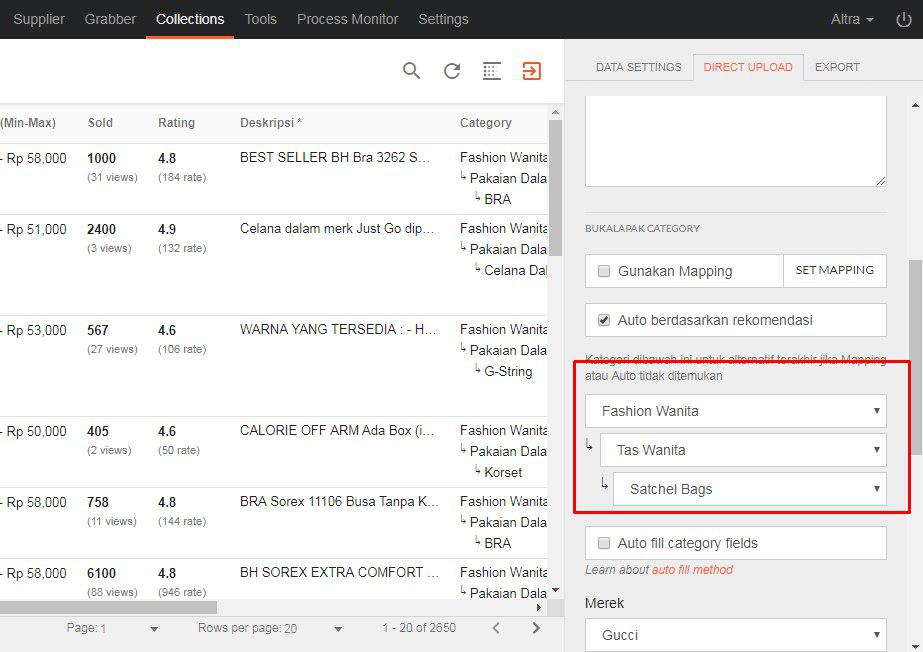
- Seperti pada Set Mapping tadi kita diwajibkan mengisi Auto Fill, jadi di alternatif ini pun kita wajib centang auto fill atau isi manual pilihan fill.
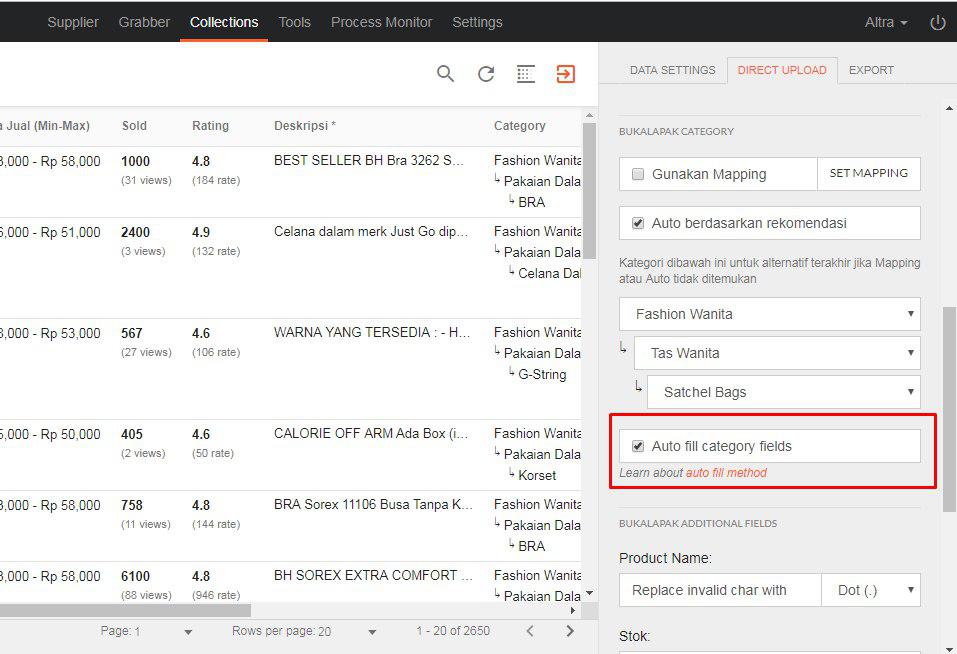
- Dan pada Product Name ini fungsinya untuk menggantikan simbol yang tidak dikenali pada nama produk dengan simbol (.),(&),(-) atau memilih clean jika simbol tak terkenali dihilangkan dan tanpa diganti apapun.
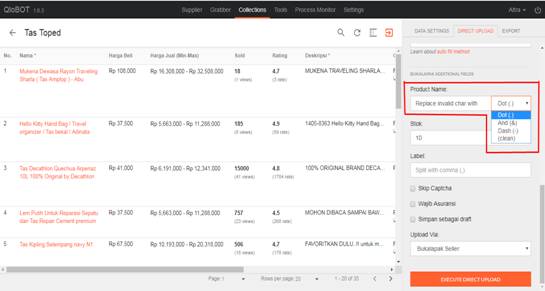
- Selanjutnya Label yang fungsinya sama dengan label ketika kita isi Set Mapping di atas tadi, jika tidak memakai Set Mapping kita dapat isi label di bagian ini.
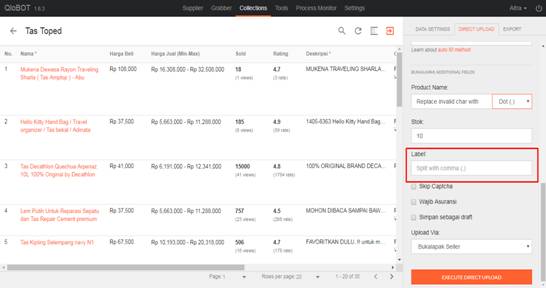
Selanjutnya adanya beberapa opsi yang bisa dipilih atau tidak:
– Skip Captcha yang tujuannya untuk melewati captcha, sebab ketika kita mengunggah target Bukalapak via dekstop kita selalu diminta mencocokkan captcha saat login. Maka kita tinggal centang itu untuk menghindari isikan captcha.
– Wajib Asuransi ini memaksa produk yang kita jual nantinya akan disertai asuransi ketika pengiriman, yang artinya akan menambah biaya untuk bayar asuransi. Serta kita wajib ganti apabila ada kerusakan barang sebelum barang sampai di tangan pembeli.
– Simpan sebagai draft ketika kita mengunggah produk tapi tidak ingin kita jual.
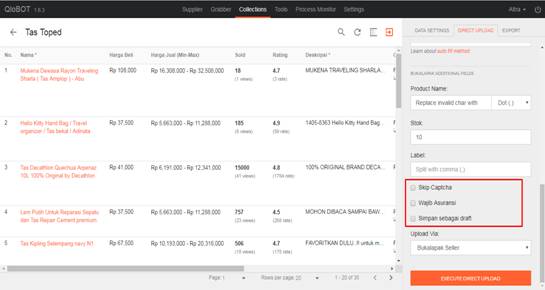
- Selanjutnya fitur yang membedakan target unggah Bukalapak dengan lainnya adalah adanya 3 mode pengunggahan.
Untuk perbedaan mode pengunggahan sebenarnya tidak ada yang signifikan antara mode satu dengan lainnya, berikut adalah mode-mode pengunggahannya:
- Lewat Bukalapak Seller, jika kita gunakan seller maka url yang kita pakai berformat seller.bukalapak.com.
- Lewat Bukalapak Mobile, jika gunakan mobile maka formatnya m.bukalapak.com.
- Dan lewat Bukalapak Desktop, untuk dekstop akan berformat www.bukalapak.com.
Rekomendasi dari kami untuk tidak menggunakan desktop dikarenakan adanya chaptha.
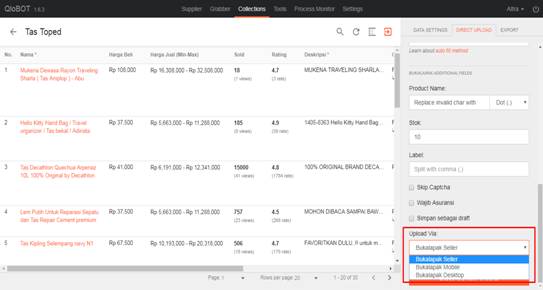
- Perintah Eksekusi Direct Upload, adalah perintah utama agar Qlobot dapat mengunggah data secara otomatis.
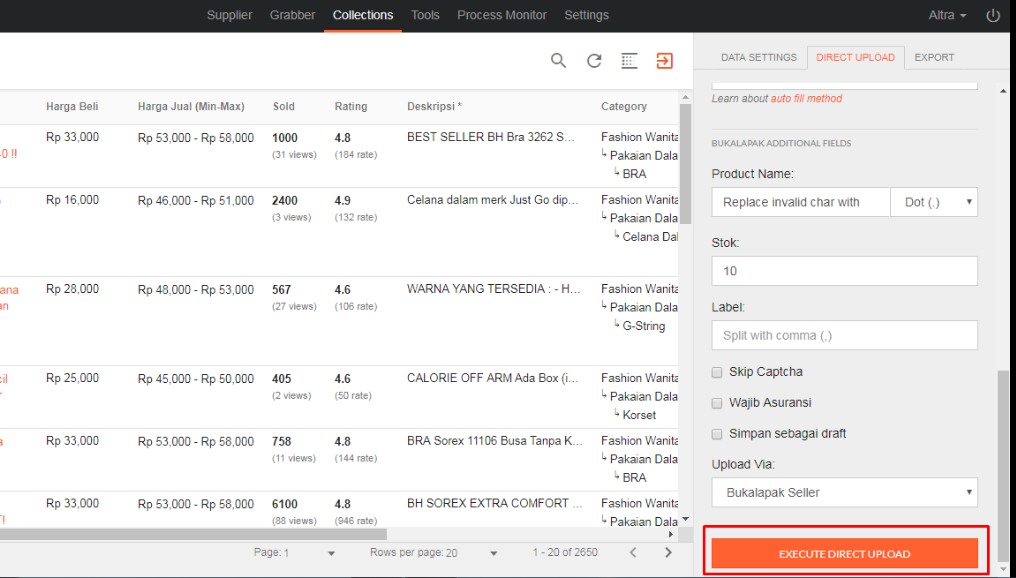
- Setelah menjalankan perintah Eksekusi Direct Upload maka akan muncul notifikasi, jika hijau tandanya sukses melakukan eksekusi, dan merah berarti gagal/masih ada kendala.
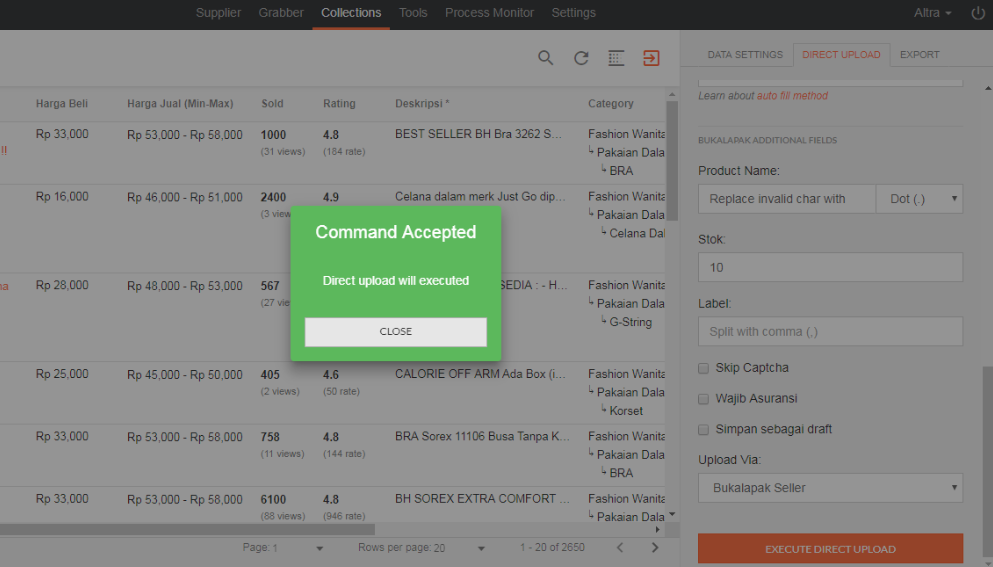
- Dan secara otomatis Qlobot akan membuka Chrome baru untuk melaksanakan tugas pengunggahan data.
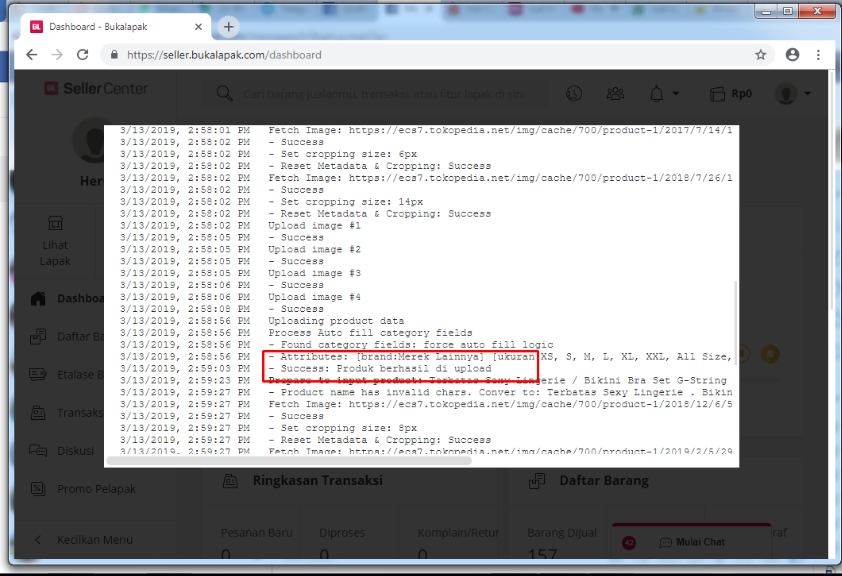
- Kita juga bisa melihat proses upload sukses atau failed di menu proses monitor.