Menu yang menyimpan data-data yang telah kita ambil adalah menu Collection. Pada menu ini akan tertampil daftar data tersimpan berurutan sesuai dengan waktu penyimpanannya. Collection juga sebagai menu yang terbekali dengan fitur untuk mengatur sekaligus mengunggah data yang tersimpan. Berikut adalah fitur-fiturnya;
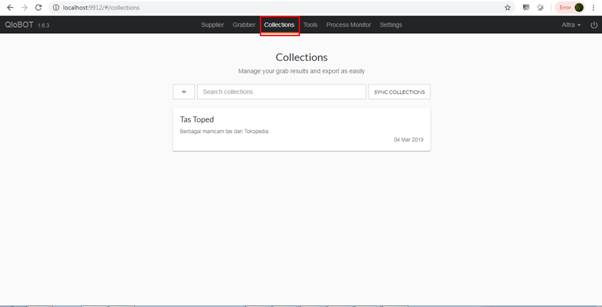
- Daftar koleksi, seperti yang terlihat dibawah ini, folder koleksi yang sebelumnya tersimpan akan tertampilkan. Disertai dengan judul dan deskripsi, tanggal penyimpanan, serta jika kita arahkan kursor tepat pada folder koleksi maka akan muncul ikon X yang berfungsi untuk menghapus folder tersebut; perhatikan gambar di bawah ini.
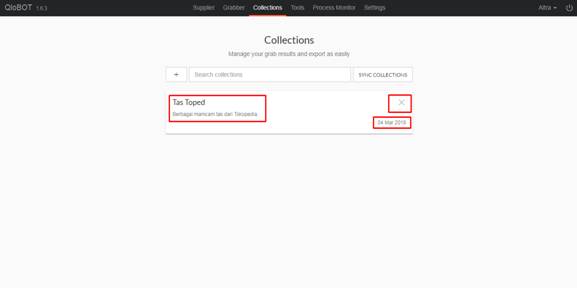
- Ketika folder koleksi kita buka maka akan tertampil sepeti ini. Fitur-fitur pendukung juga tersedia seperti (dari kiri) fitur pencarian dengan ikon kaca pembesar guna mencari nama produk yang tersimpan, fitur menyegarkan folder dengan ikon panah putar balik, fitur data analyzer dengan ikon saringan, serta fitur data setting & export dengan ikon baris bertumpuk yang berfungsi untuk mengatur data sekaligus untuk mengunggah data kita; perhatikan kotak warna merah.
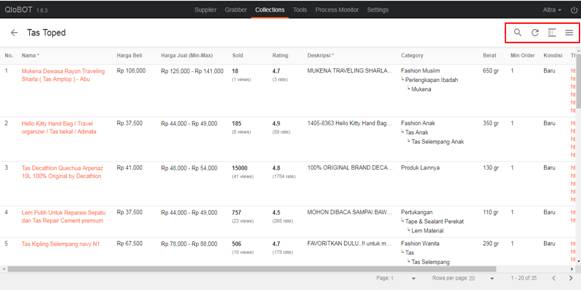
- Fitur manipulasi data terdapat pada menu data setting . Fitur-fitur pada Sub-Menu Data Setting, di bagian paling atas terdapat kolom judul dan kolom deskripsi dari data koleksi tersimpan yang dapat edit kembali; perhatikan gambar di bawah ini.
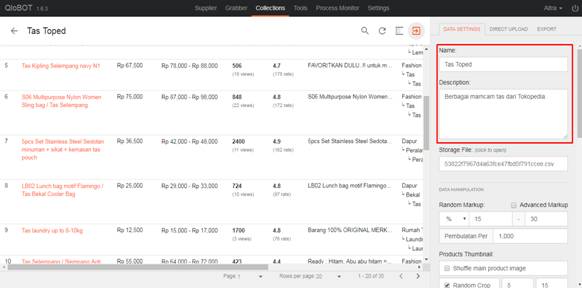
- Storage File, atau kolom yang berisikan nama file CSV dari data barang di koleksi kita. Jika kolom itu kita klik secara otomatis akan membuka file tersebut lewat Ms. Excel.
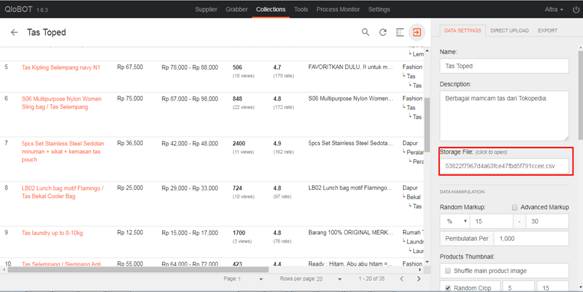
- Berikut adalah tampilan setelah kita klik kolom Storage File, pada tampilan ini lah kita dapat merubah nama barang, berat, deskripsi atau yang lainnya; perhatikan di bawah ini. (Untuk fitur tersebut akan dibahas di tutorial cara edit produk via CSV).
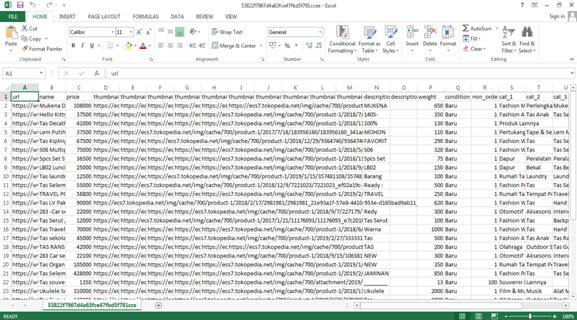
- Random Markup, mengatur keuntungan lewat penambahan harga jual barang yang akan diunggah. Random Markup ini bersifat acak sesuai dengan interval angka-angka yang kita isikan pada kolom markup kanan dan kiri. Di bawah ini terlihat terisi 15 – 30 dengan satuan persen. Dan pada ruang bagian kiri dapat kita perhatikan harga jual otomatis lebih tinggi dari harga beli yang disesuaikan dengan pengisian kolom markup; perhatikan gambar di bawah ini.
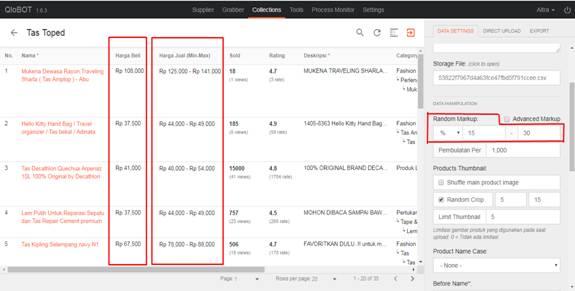
* Kita juga dapat memilih penambahan harga barang tersebut melalui satuan Rupiah atau Persentase dari harga beli. Kita coba isikan penambahan harga barang melalui Rupiah, di sini terlihat antara 15.000-30.000; perhatikan kolom harga beli dan jual di ruang sebelah kiri di bawah ini.
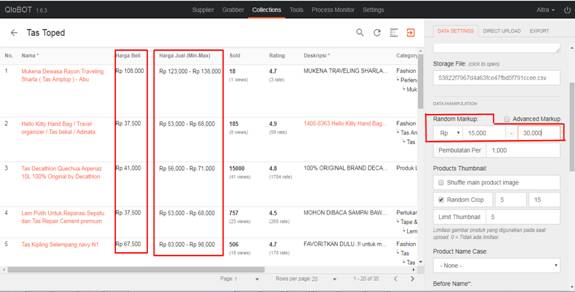
* Hampir sama dengan fitur Random Markup, untuk mendapatkan hasil yang maksimal kita dapat gunakan Advanced Markup. Dengan klik kotak kecil di samping kiri Tulisan ”Advanced Markup” kita dapat mengatur keuntungan dengan lebih detail.
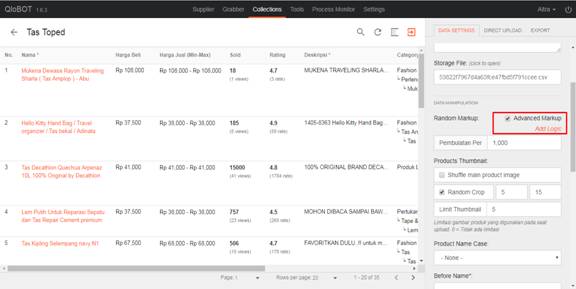
* Tampilan Random Markup akan tersembunyi ketika kita centang Advanced Markup, untuk menambahkan kolom pengisian angka, kita klik “Add Logic” sesuai kebutuhan kita. Seperti yang terlihat di bawah ini kita menambahkan tiga settingan.
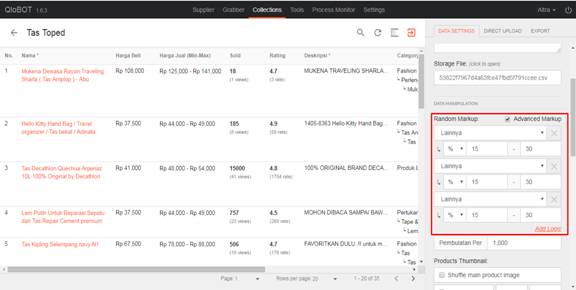
* Pada fitur ini kita dapat menentukan jika harga kurang dari/lebih dari harga yang kita tuliskan akan kita markup berapa persen atau berapa rupiah. Pada tampilan di bawah ini, settingan pertama kita atur jika kurang dari 50.000 kita markup 20-30 persen, settingan kedua kita atur jika lebih dari 50.000 markup yang kita ambil 30.000-40.000 dan di settingan ketiga kita pilih lainnya, artinya jika ada barang yang tidak masuk kategori di kedua settingan sebelumnya maka akan ter-markup 15-30 persen.
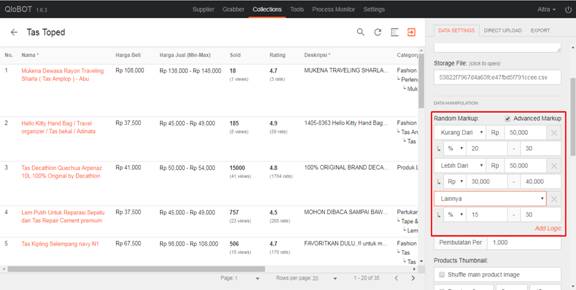
- Pembulatan harga barang, fungsinya untuk kemudahan perhitungan kita. Jika kita atur pembulatan per-seribu maka jika ada harga barang yang angkanya di bawah seribu akan otomatis terbulatkan menjadi seribu rupiah. Contoh: harga barang 13.300 maka akan menjadi 14.000.
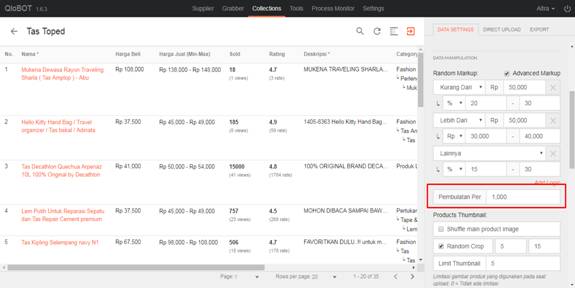
- Suffle Main Product, untuk mengacak urutan foto pada sebuah produk yang akan tampil di toko kita. Akan berfungsi ketika kita mencentang kotak kecil di bagian kiri.
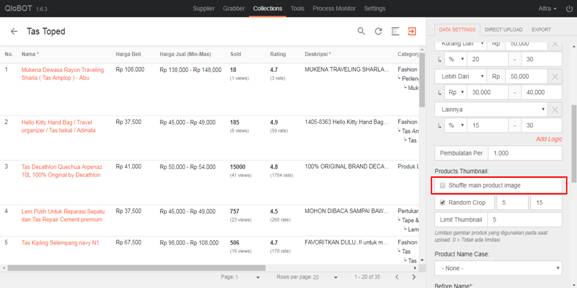
- Random Crop, berfungsi untuk memotong ukuran gambar secara acak berdasarkan skala pixel sesuai angka yang dimasukan pada kotak yang disediakan di setiap gambar yang akan kita upload. Random Crop juga akan berfungsi jika kita mencentang kotak kecil di sebelah kiri.
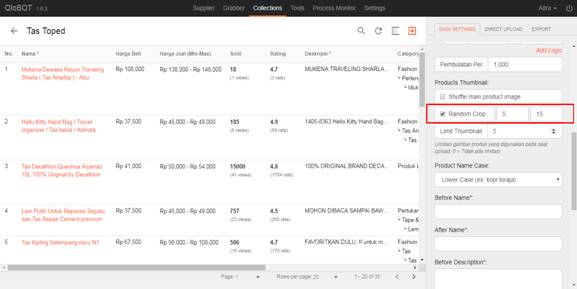
- Limmit Thumbnail berfungsi untuk membatasi jumlah gambar yang akan kita upload pada tiap produk nya(misal dalam sebuah produk ada 8 gambar, nah jika kita aktifkan limit kita bisa batasi gambar yang diupload menjadi sesuai keinginan kita).
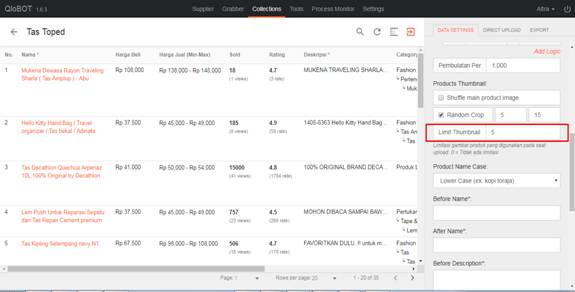
- Product Name Case, berfungsi untuk mengatur gaya teks pada nama-nama produk. Kita dapat memilih dengan huruf kapital di tiap awal kata atau kapital di semua kata, atau tanpa kapital sama sekali.
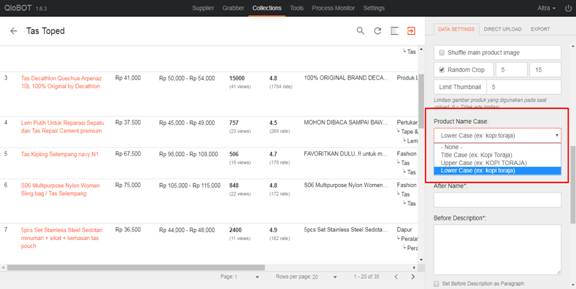
- Menambahi teks di depan dan belakang nama. Ini berfungsi agar nama dan produk tidak sama dengan semula. Contoh di sini saya isi dengan teks “Promo” di awal nama dan “Buruan”’ di akhir nama. Maka secara otomatis Qlobot akan memasang teks-teks tersebut pada sebagian nama-nama produk secara acak tiap produk.
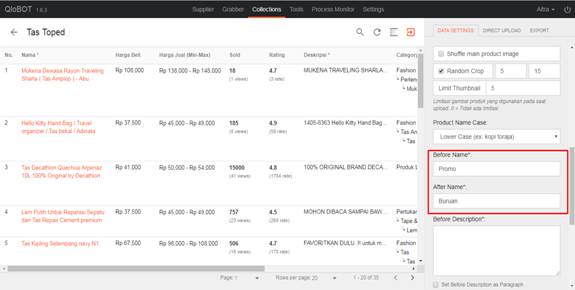
* Fitur ini tidak untuk 1 teks saja, dengan memanfaatkan fitur acak kita dapat menambahkan banyak kata, yang nanti nya akan diacak oleh Qlobot, teks apa yang akan digunakan, untuk syntax/format pengisian lebih dari 1 teks yaitu [kata1 | kata2 | kata3 | kata4]. Untuk contoh seperti di gambar ini.
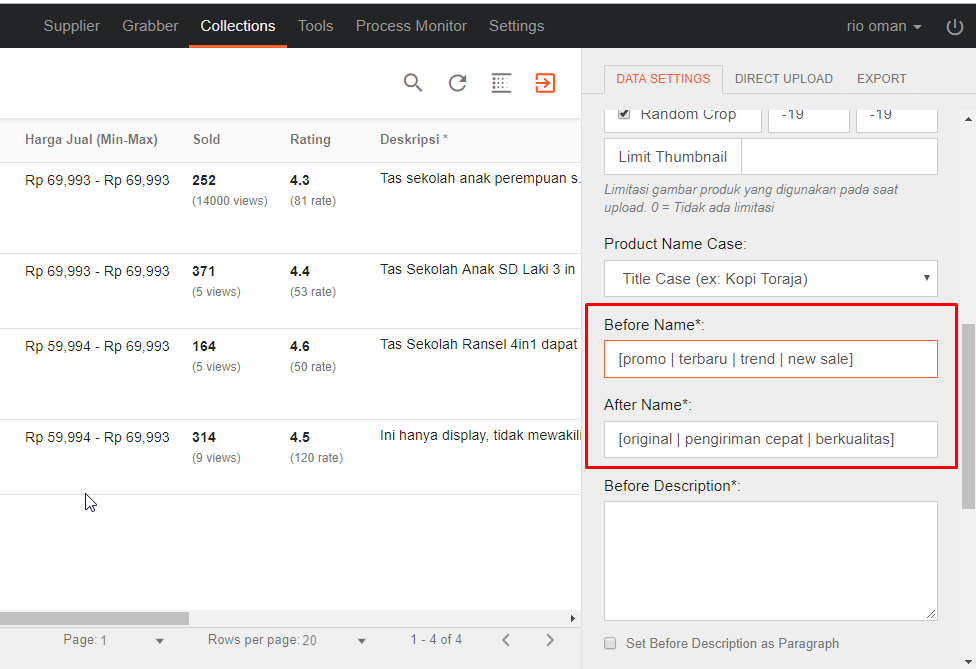
* Jadi hasil untuk penambahan teks pada sebelum/sesudah nama produk akan diambil dari salah satu kata yang kita masukan tadi, syntax/format pengisian wajib sama. Jika tidak mengisi seusuai format, Qlobot akan menampilkan keseluruhan bukan diambil dari salah satu teksnya.
- Menambahi teks pada sebelum dan sesudah deskripsi barang. Terlihat pada gambar di bawah ini untuk sebelum deskripsi barang kita isi “Terbatas” dan untuk sesudah deskripsi kita isi dengan “Konfirmasi terlebih dahulu untuk memastikan barang masih tersedia.” Maka secara otomatis juga Qlobot akan memasang teks-teks tersebut pada sebelum dan sesudah deskripsi barang secara acak. Namun untuk penambahan teks-teks tersebut akan aktif jika kita mencentang kotak kecil di bawah kolom-kolom teks tersebut.
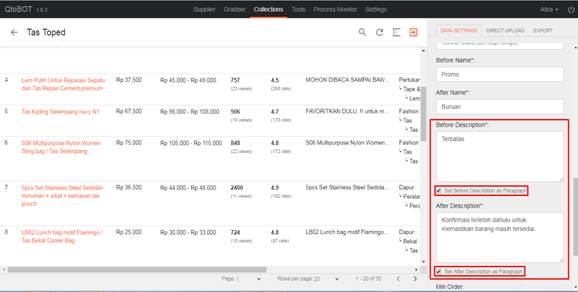
- View Example Generated Data, berfungsi untuk melihat contoh data sesudah terupload di toko kita. Jika klik tulisan ini maka akan muncul contoh tampilan data-data di toko kita nanti.
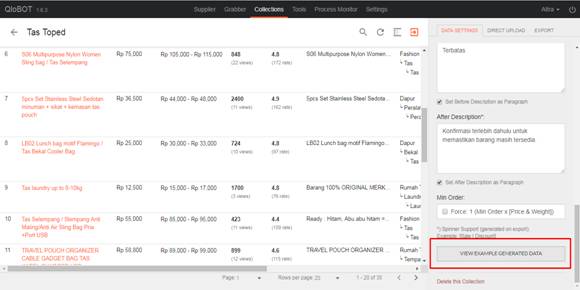
Tampilan sesudah diklik; perhatikan gambar di bawah.
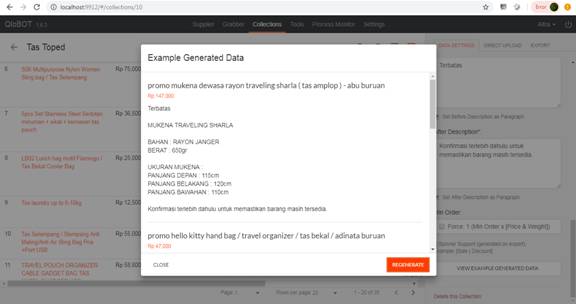
Setelah kita manipulasi data kita bisa masuk ke step upload yang berada di menu direct upload, penjelasannya akan ada di tutorial upload, tujuan dari manipulasi ini untuk membedakan produk kita dengan produk asli atau dari supplier sehingga kita dapat meminimalisir terjadinya banned/moderasi.