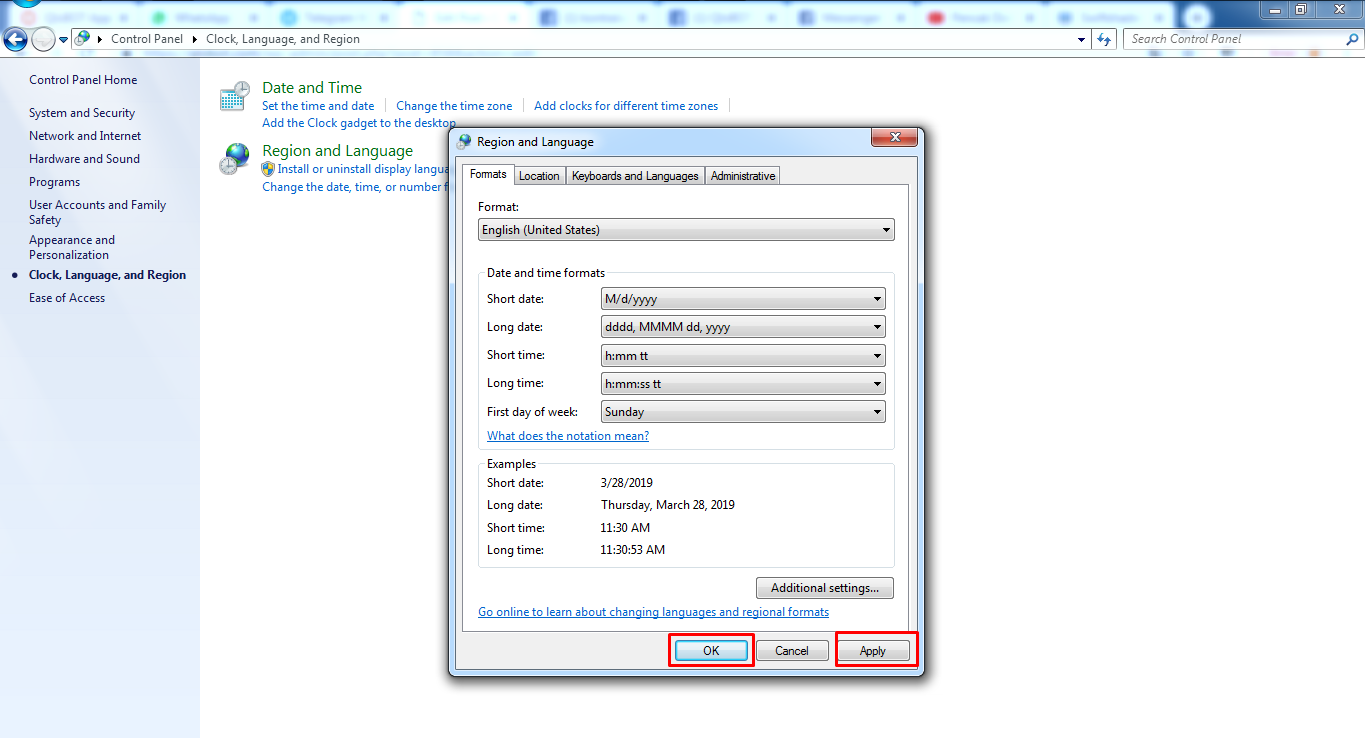Menu yang menyimpan data-data yang telah kita ambil adalah menu Collection. Pada menu ini akan tertampil daftar data tersimpan berurutan sesuai dengan waktu penyimpanannya. Collection juga sebagai menu yang terbekali dengan fitur untuk mengatur sekaligus mengunggah data yang tersimpan. Berikut adalah fitur-fiturnya;
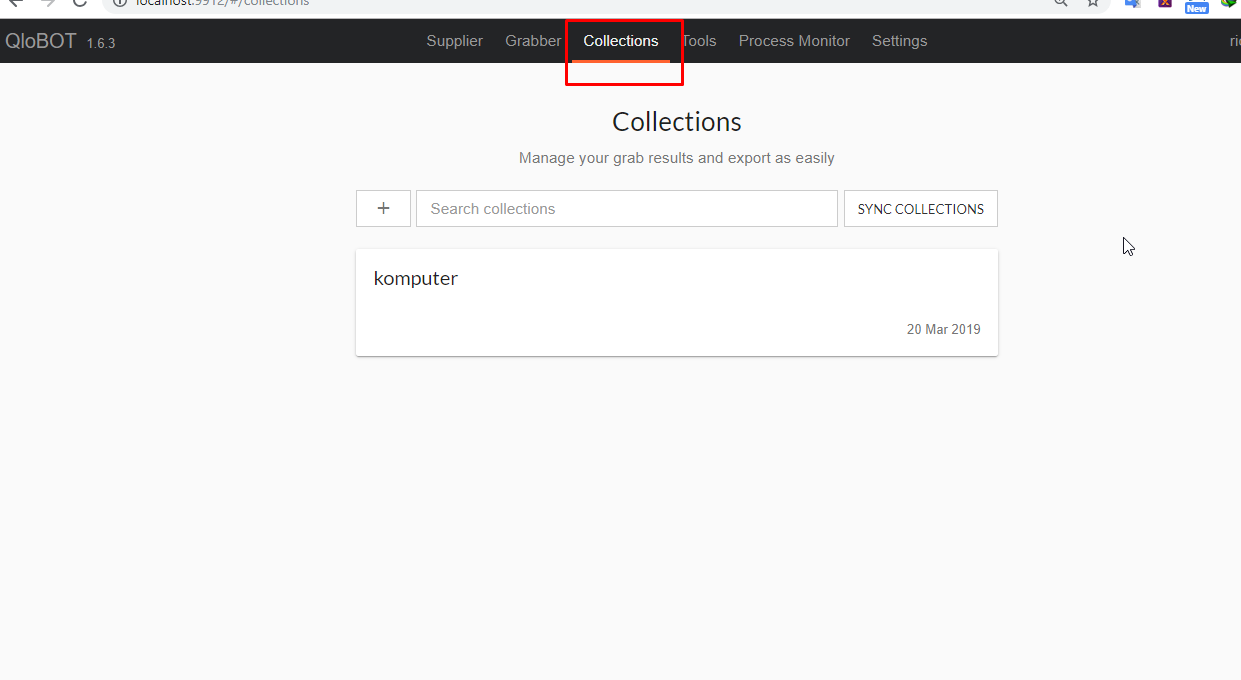
- Daftar koleksi, seperti yang terlihat dibawah ini, folder koleksi yang sebelumnya tersimpan akan tertampilkan. Disertai dengan judul dan deskripsi, tanggal penyimpanan, serta jika kita arahkan kursor tepat pada folder koleksi maka akan muncul ikon X yang berfungsi untuk menghapus folder tersebut; perhatikan gambar dibawah ini.
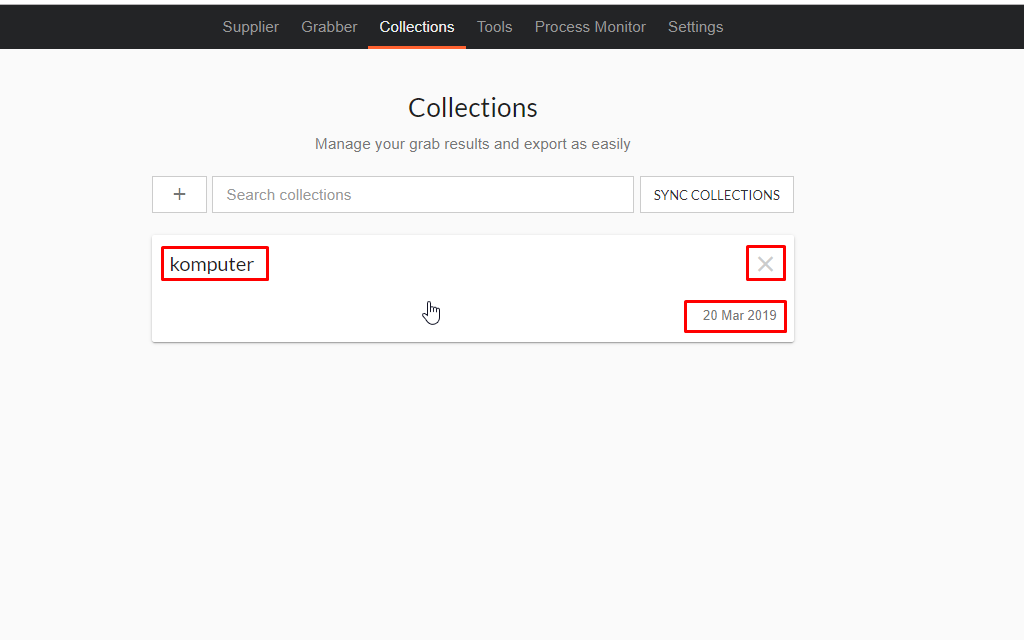
- Ketika folder koleksi kita buka maka akan tertampil sepeti ini. Fitur-fitur pendukung juga tersedia seperti (dari kiri) fitur pencarian dengan ikon kaca pembesar guna mencari nama produk yang tersimpan, fitur menyegarkan folder dengan ikon panah putar balik, fitur data analyzer dengan ikon saringan, serta fitur data setting & export dengan ikon baris bertumpuk yang berfungsi untuk mengatur data sekaligus untuk mengunggah data kita; perhatikan kotak warna merah.
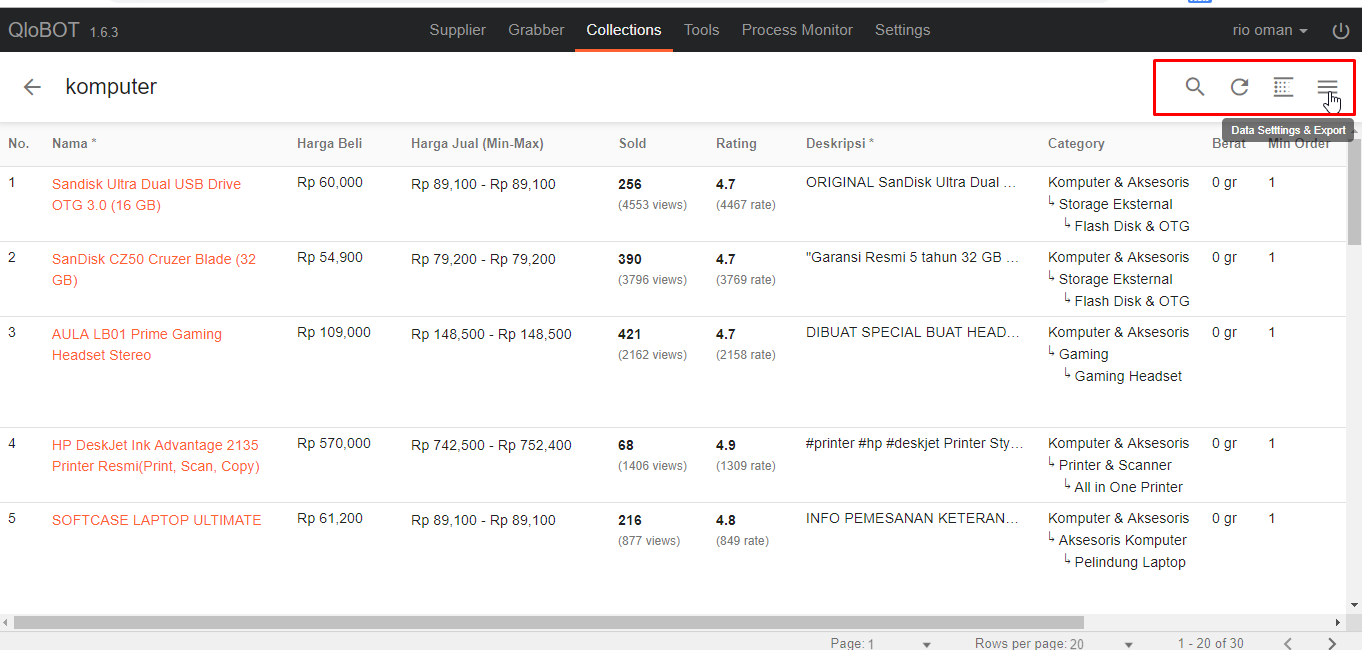
- Kali ini kita akan ubah atau edit berat pada produk di collection ini, karena kebanyakan fitur edit via csv ini dibutuhkan untuk edit berat, dikarenakan hasil grab dari Shopee tidak ada berat produknya soalnya sama Shopee-nya berat produk tidak ditampilkan di details produknya.
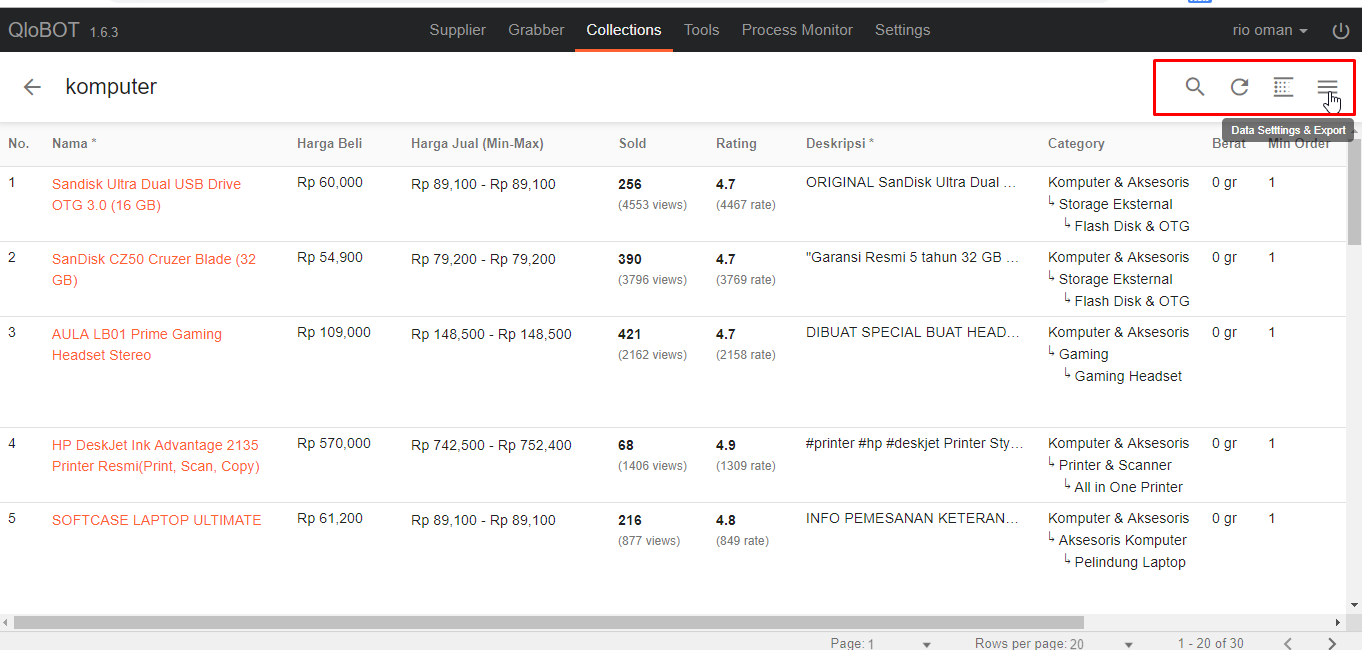
- Untuk masuk ke settingan csv/excel kita masuk ke data setting lalu klik nama di Storage File.
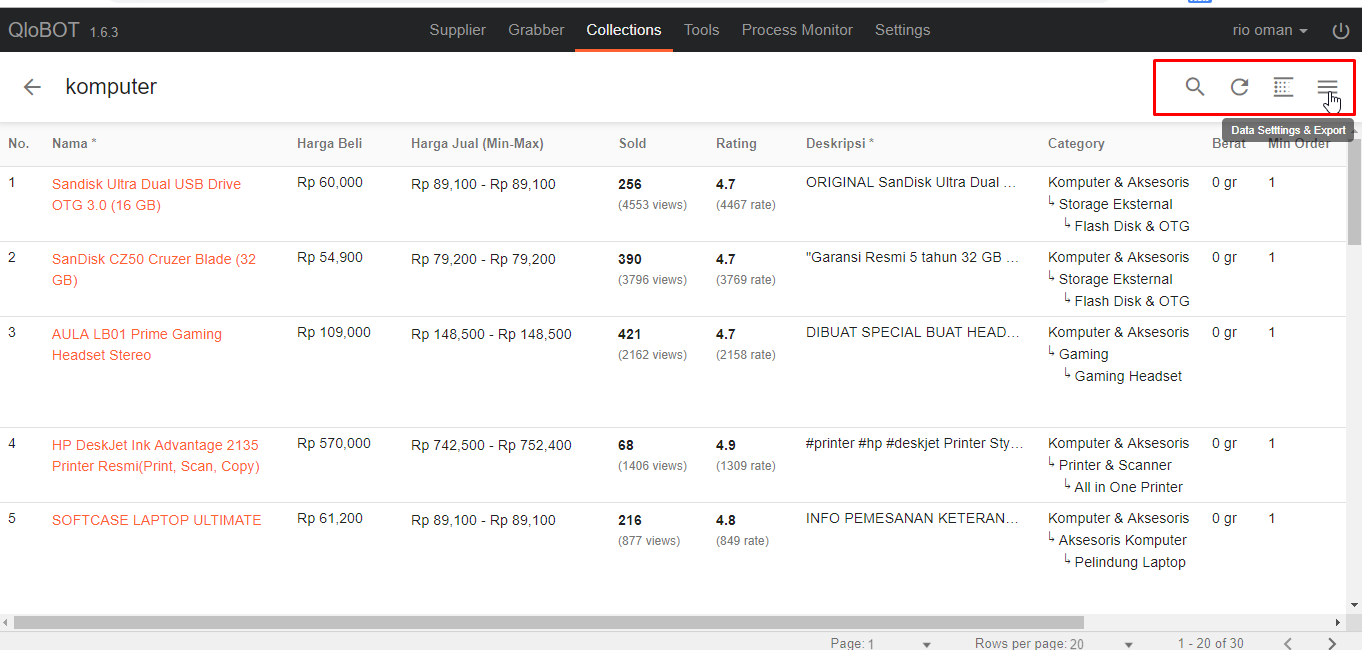
- Setelah diklik akan otomatis membuka file csv atau excel, setelah itu kita tinggal cari kolom yang mau kita edit, disini kami kasih contoh untuk mengedit berat, jadi kita cari kolom weight.
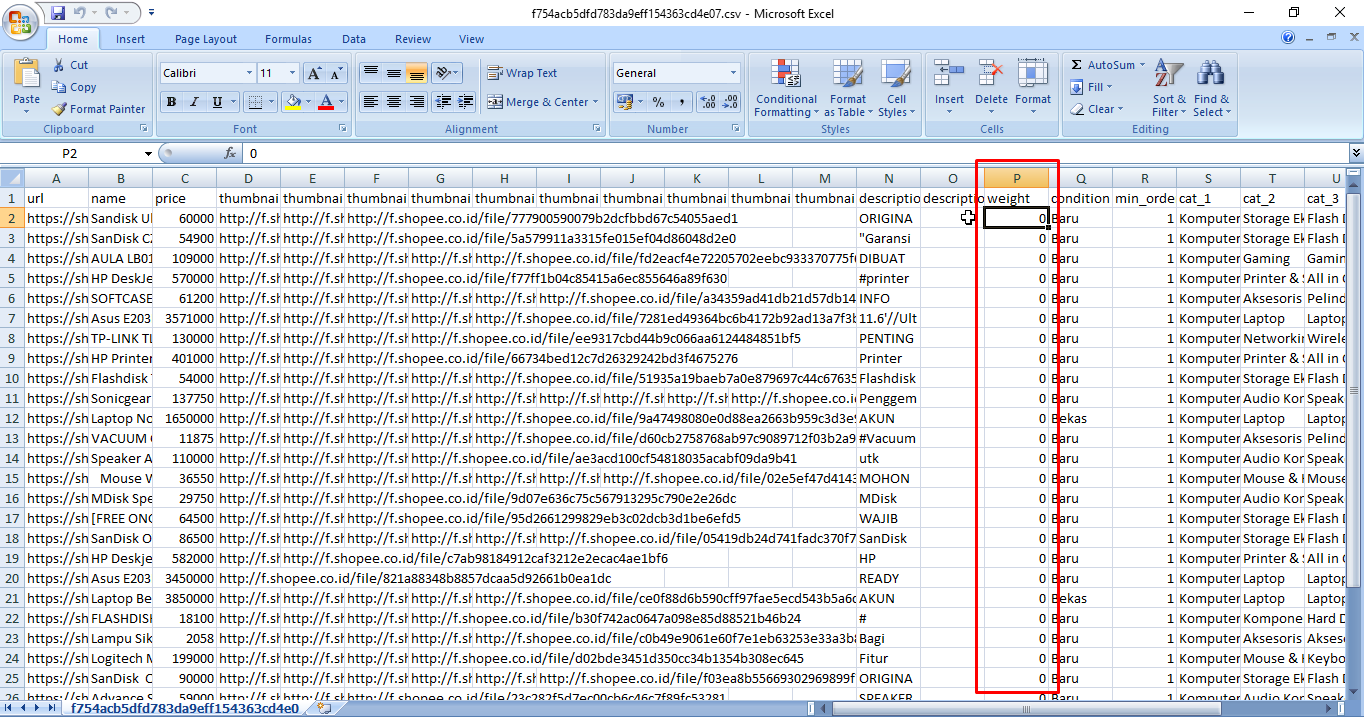
- Lalu kita ubah sesuai keinginan kita, jika bingung bisa kita coba cari referesi di web lain seperti Tokopedia atau Bukalapak.
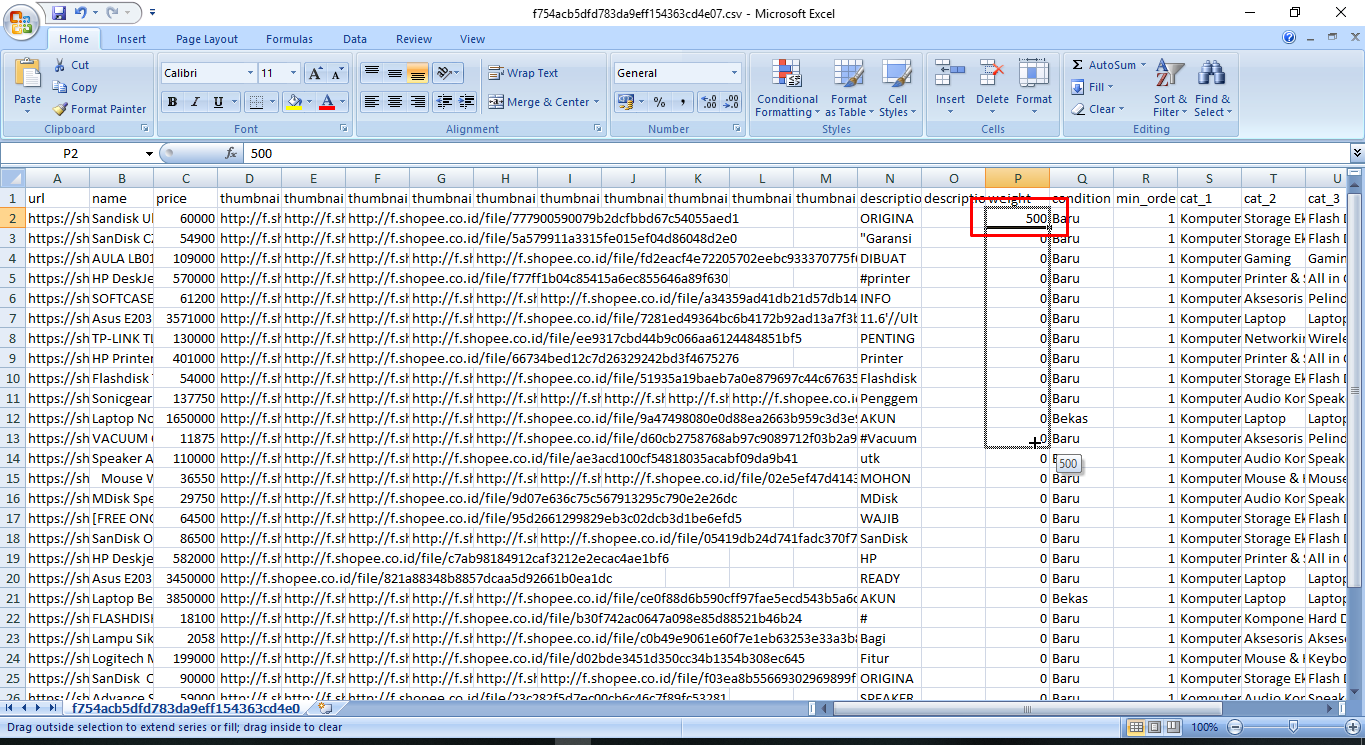
- Kalo sudah ubah beratnya tinggal kita save excel tersebut, bisa pakai ctrl+s atau klik ikon save pada pojok kiri atas. Jika ada pop up klik saja Yes.
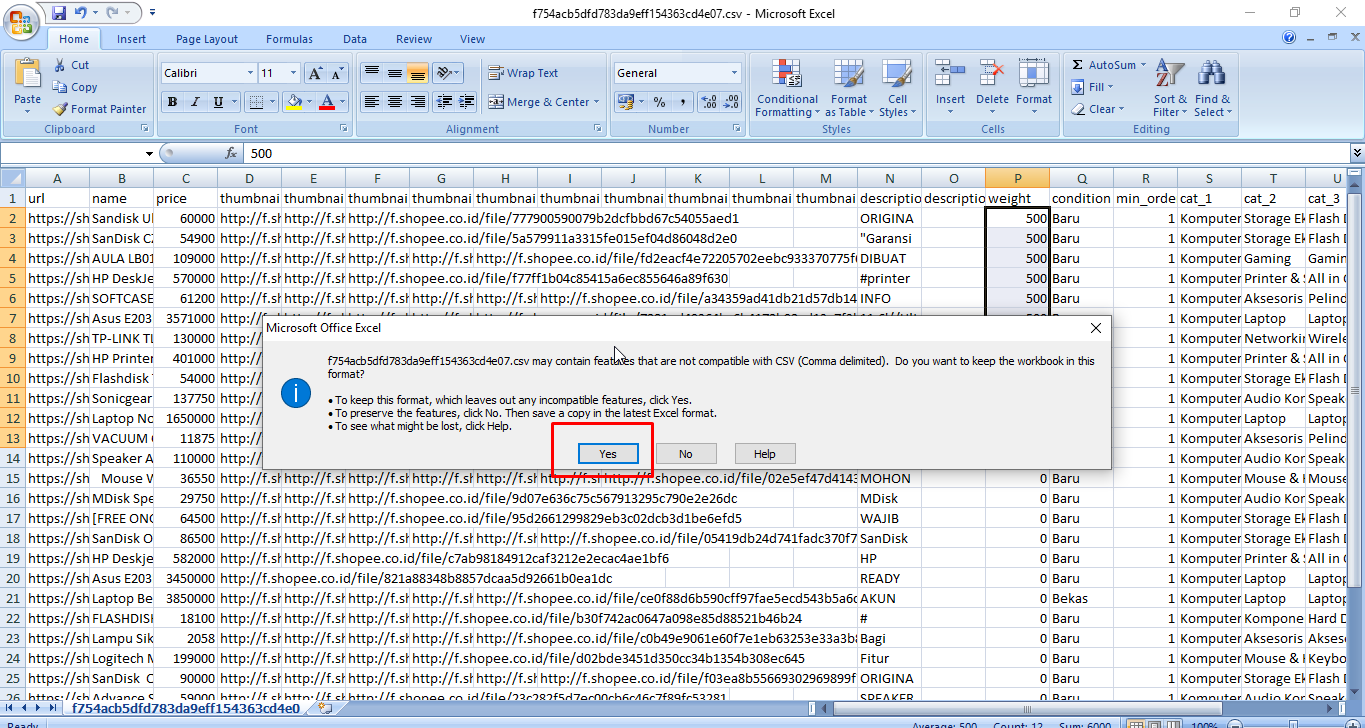
- Kembali ke collection Qlobot, lalu refresh collection tersebut, bisa pakai tombol f5 atau tekan ikon refresh yang sudah kami sediakan.
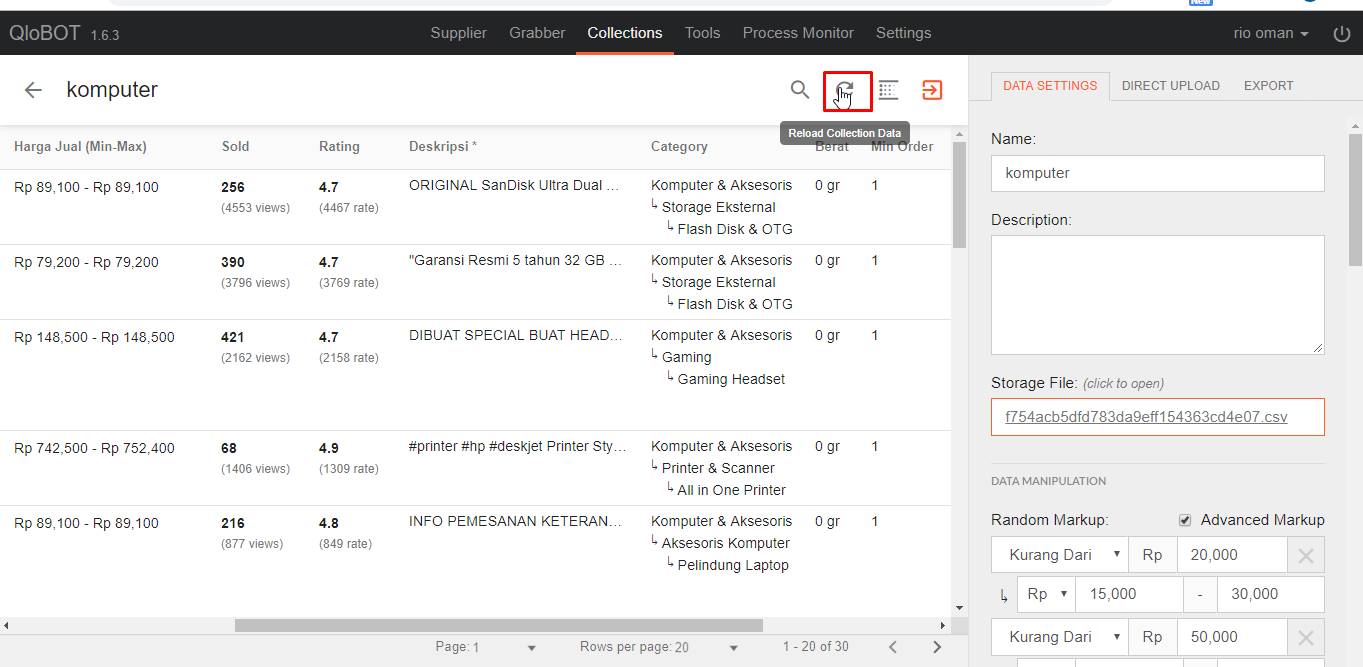
- Setelah itu otomatis collection akan mengikuti csv hasil edit kita tadi.
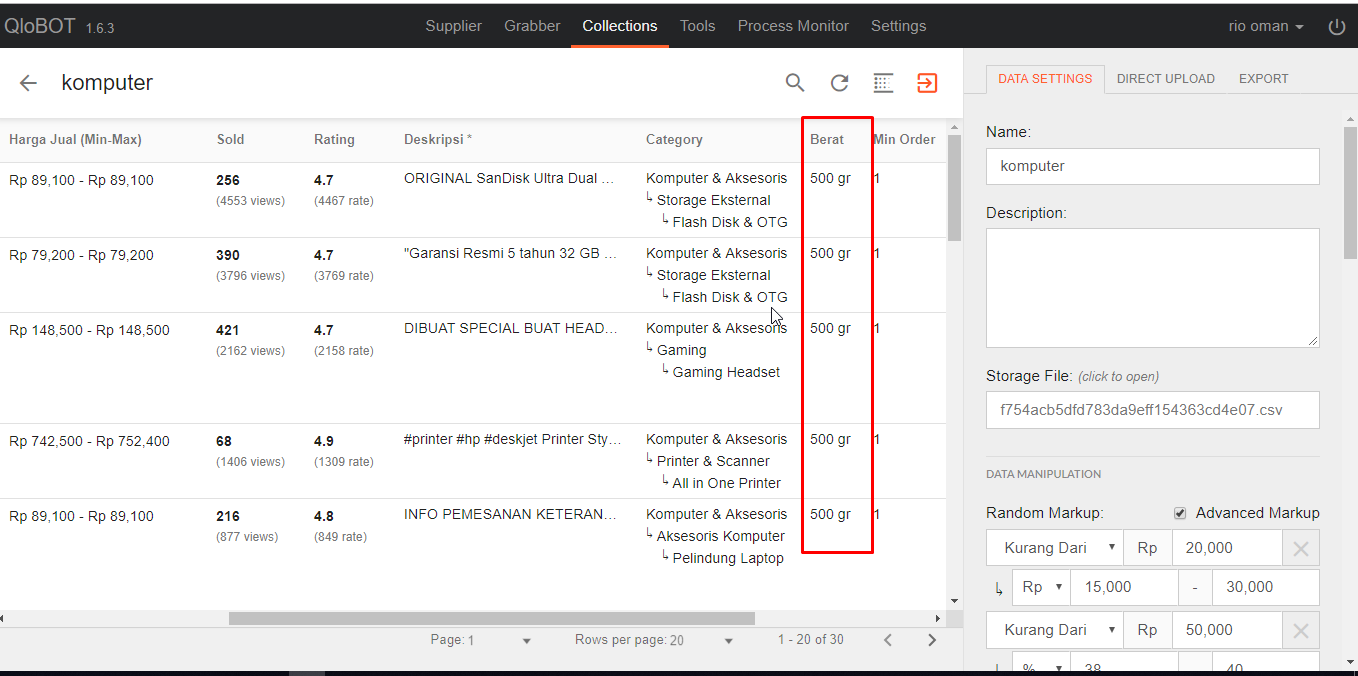
- Untuk edit csv seperti itu, kita tidak cuma bisa ubah berat tapi juga bisa ubah judul, deskripsi, gambar dll. Atau semua pada kolom csv tersebut.
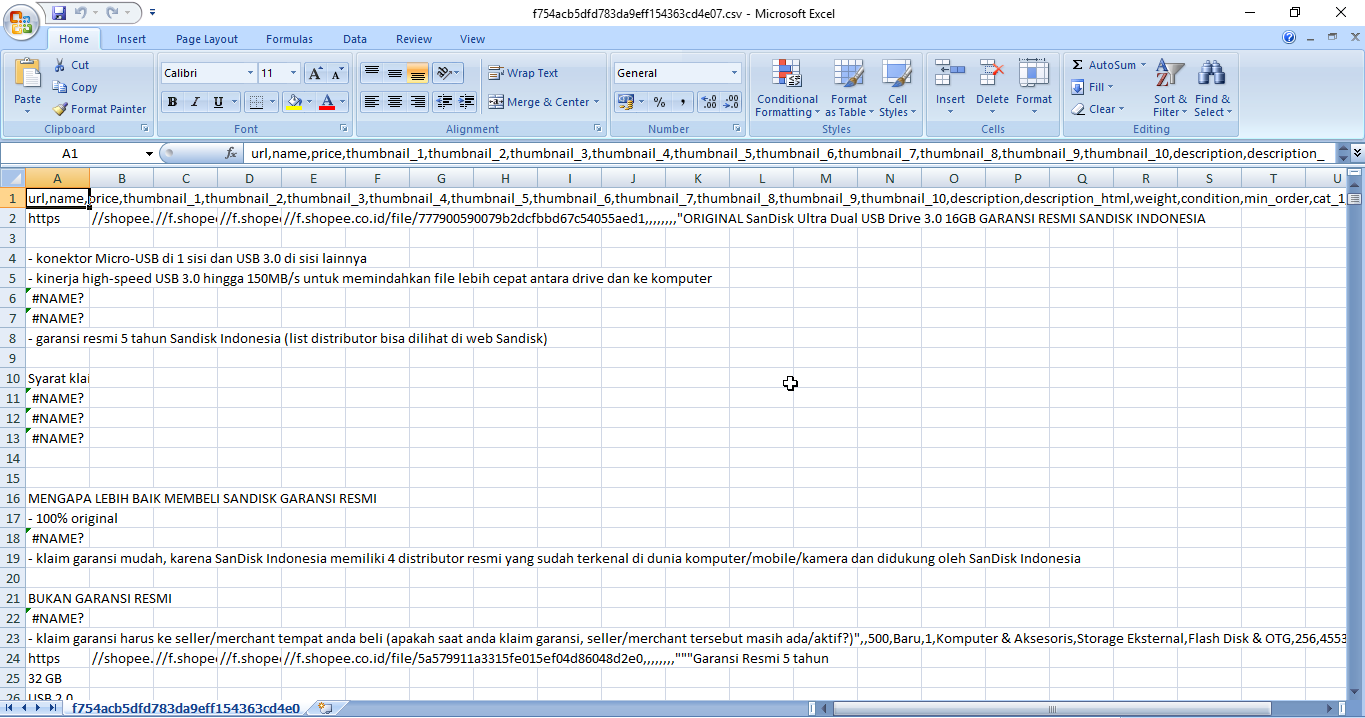
Tambahan: Jika mengalami masalah csv berantakan seperti gambar di bawah ini:
- Untuk mengatasinya kita close dulu jangan disave, karena bisa mengakitbatkan broken collection/kesalahan data. Setelah close, langkah awal yaitu masuk ke Control Panel, lalu pilih menu Clock, Language, and Region.
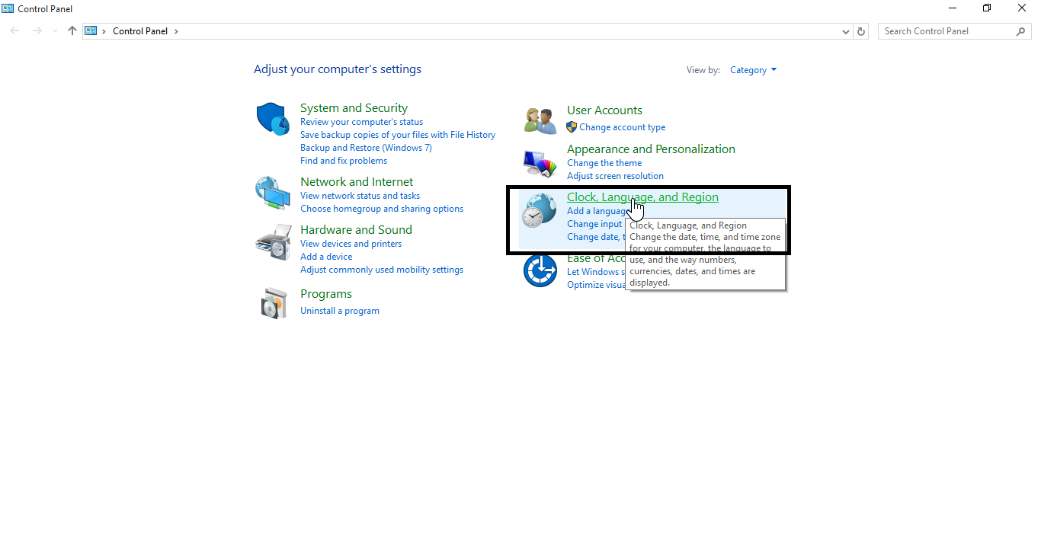
- Lalu pilih Region and Language.
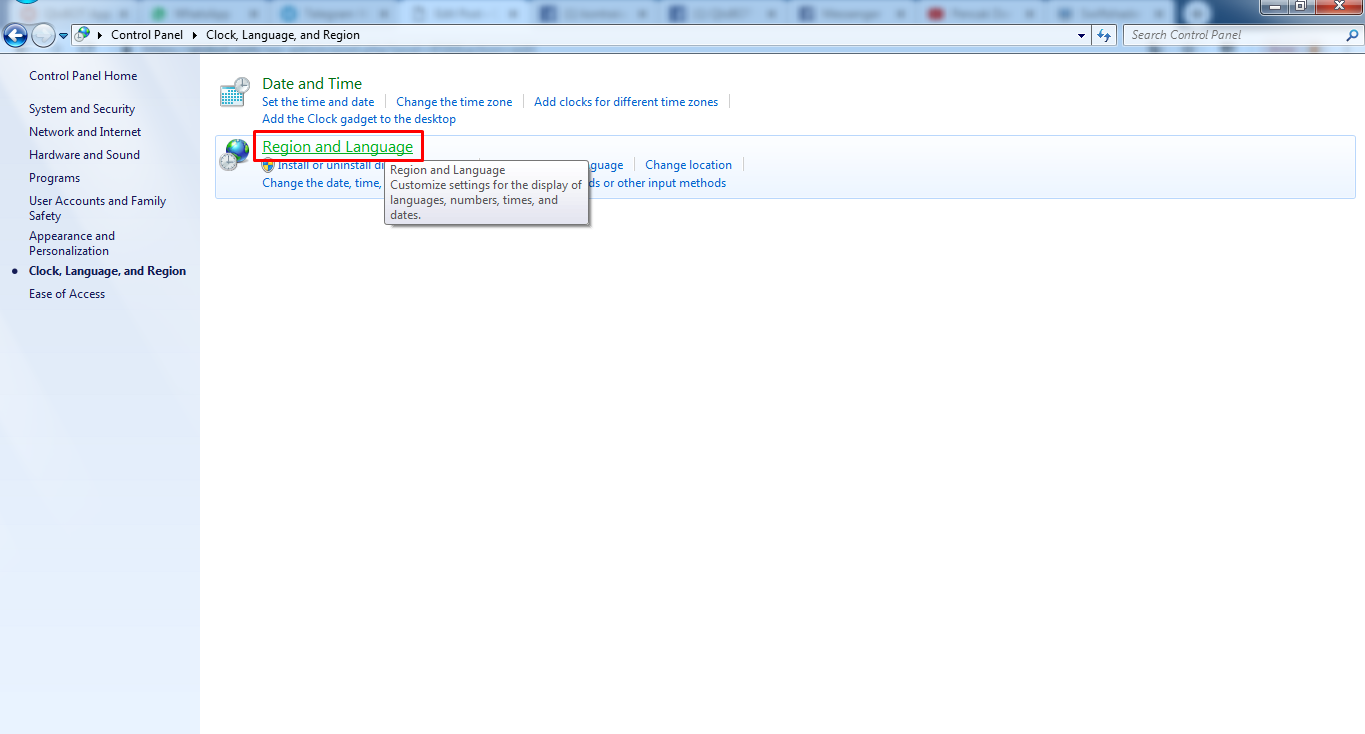
- Setelah terbuka kemudian pada format pilih English (United Kingdom/State).
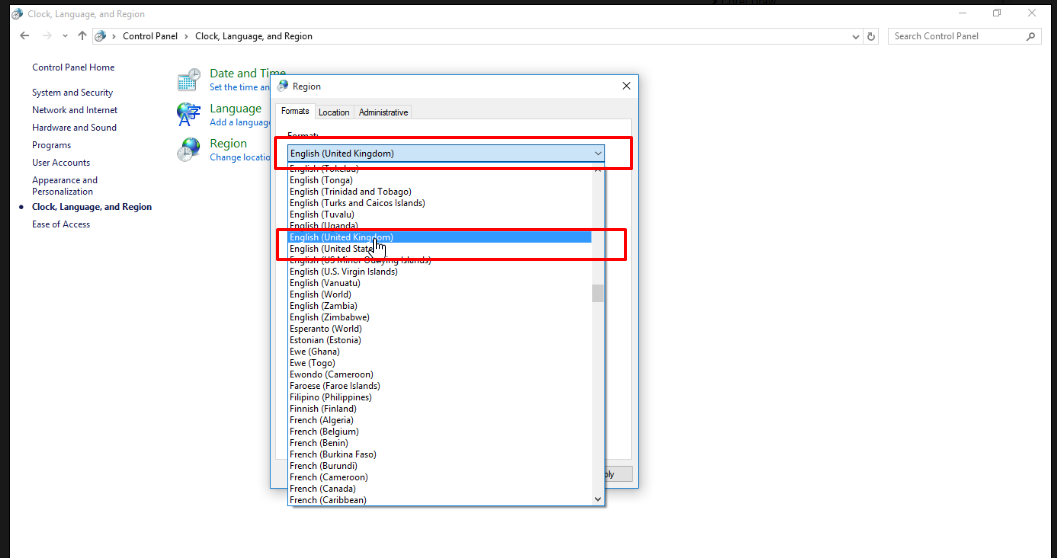
- Setelah itu Apply dan klik Ok. Lalu coba buka kembali file csv-nya tadi, jika tampilan sudah sesuai dengan tutorial di ata, berarti sudah fix/atau sudah rapi.