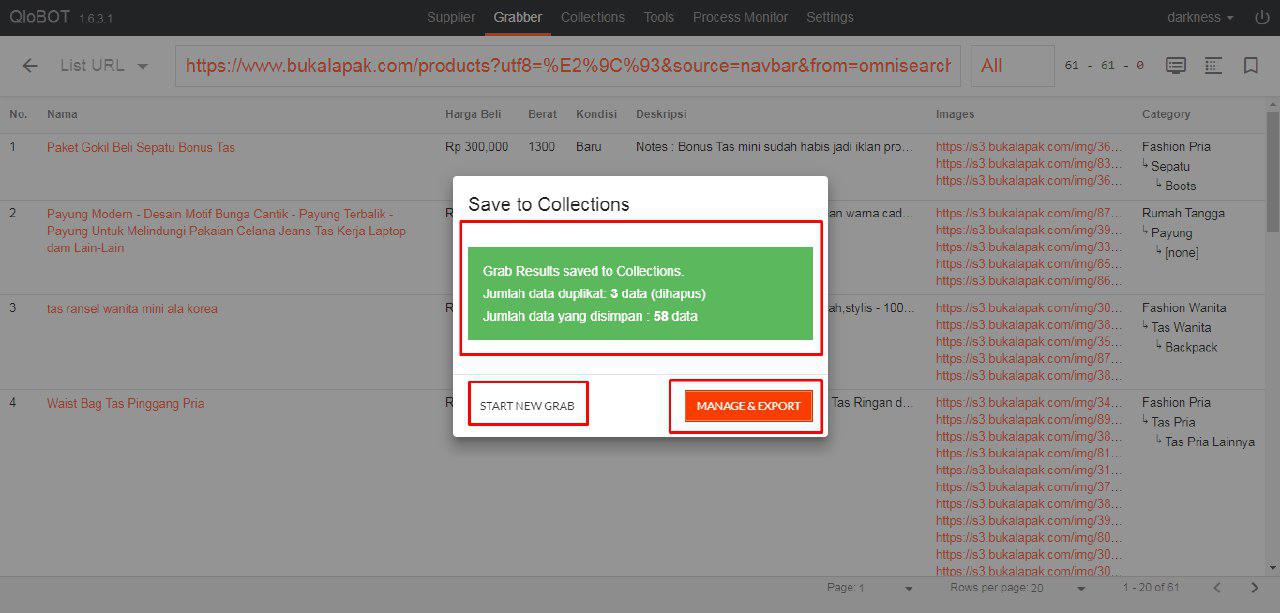Contents
Pada menu ini kita dimmudahkan untuk mendapatkan, mengumpulkan dan mengolah data barang-barang yang akan kita unggah ke toko kita. Data tersebut dapat berupa nama, ukuran, warna, deskripsi, harga, dll.
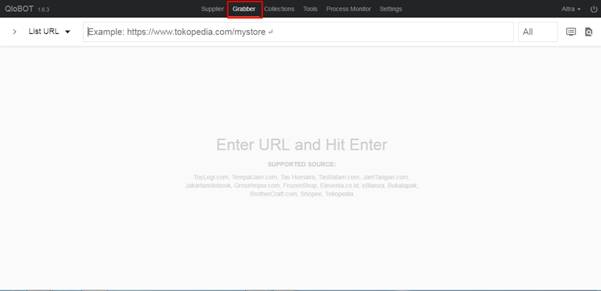
- Kolom pencarian atau kolom link, berfungsi sebagai tempat menempel/meletakkan link dari barang/toko/marketplace supplier yang akan kita ambil. Link tersebut sebagai perantara mengambil data-data barang yang akan kita simpan dan unggah; perhatikan kotak warna merah.
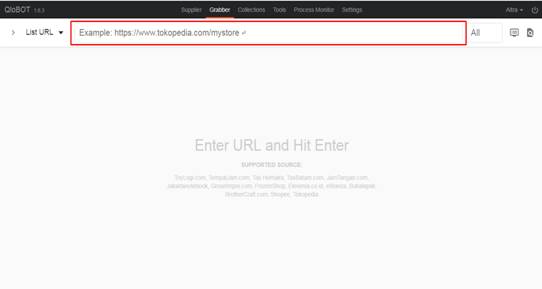
- Di sebelah kiri kolom pencarian, bertuliskan “List URL” berfungsi untuk memilih jenis link yang akan kita tempelkan. Jika kita akan mengambil data barang dari link utama kita pilih “List URL” saja. Namun jika kita akan menngambil dari link beberapa barang yang sudah kita pilih sebelumnya, demi kemudahan “Detail URLs” dapat digunakan; perhatikan kotak warna merah.
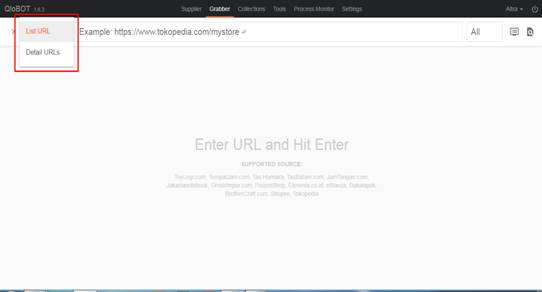
- Paling kiri atas pada menu Grabber terdapat ikon panah ke kanan berfungsi untuk memposisikan kursor kita ke dalam kolom pencarian; perhatikan kotak warna merah.
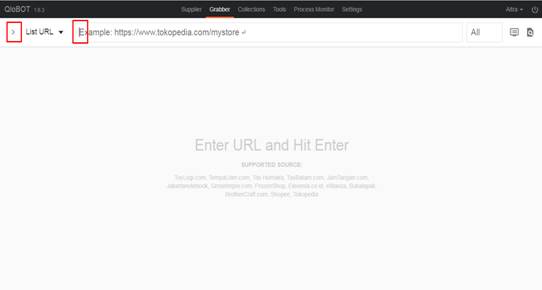
- Sama seperti pada menu Supplier, pada menu ini kita juga menjumpai tulisan “All” di sebelah kanan kolom pencarian. Yang berfungsi untuk menentukan jumlah barang yang akan kita ambil dari link yang kita tempelkan ke dalam kolom; perhatikan kotak warna merah.
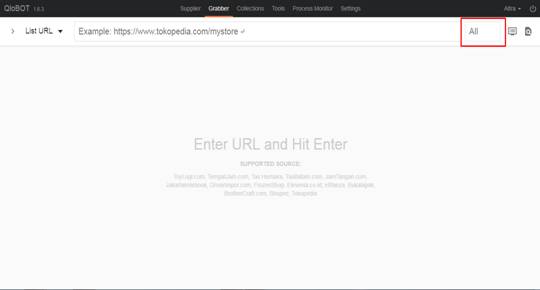
- Ikon monitor yang berada di sebelah kanan “All” berfungsi untuk melihat log error atau sukses suatu proses saat pengambilan data/grab, perhatian kotak warna merah.
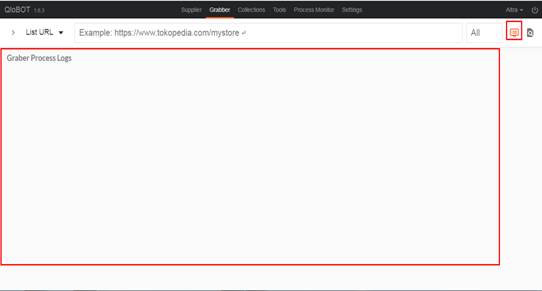
Karena belum melakukan grab apapun, maka tampilan log nya masih kosong
- Ikon memori dan kaca pembesar di paling kanan atas itu berfungsi sebagai perintah memulai pengambilan data atau bisa digantikan dengan klik Enter jika kita sudah menempelkan link pada kolom pencarian; perhatikan kotak warna merah berikut.
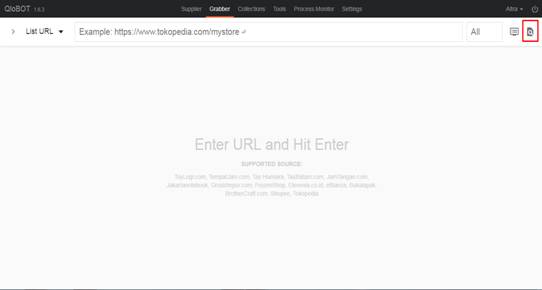
- Kalau pada menu Supplier kita mendapati pintasan “Popular Product” kali ini di menu Grabber kita tidak mendapatkan lagi pintasan seperti itu, jika menemui tampilan seperti di bawah ini, itu hanya sebagai informasi daftar platform yang sudah dapat kita ambil data-datanya; perhatikan kotak warna merah.
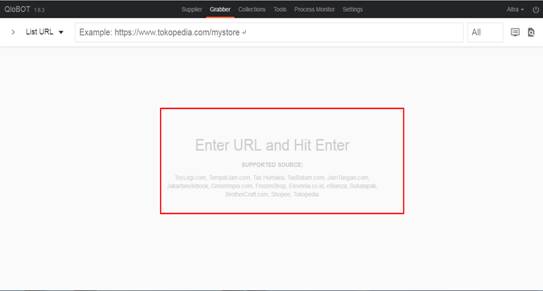
Metode-Metode Grab
Adapun beberapa metode untuk melakukan pengambilan data (Grab/Scrap) diantaranya adalah Grab dari sebuah toko, Grab dari pencarian, atau Grab dari sebuah kategori pada marketplace.
- Contoh Grab/Scrap pada sebuah toko, pertama kita masuk ke toko yang akan diambil produk nya, lalu kita copy link toko tersebut.
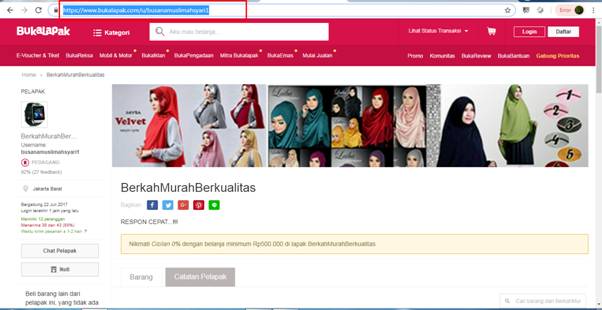
* Setelah itu masuk ke menu Grabber pada Qlobot lalu tempel link tadi di form yang disediakan.
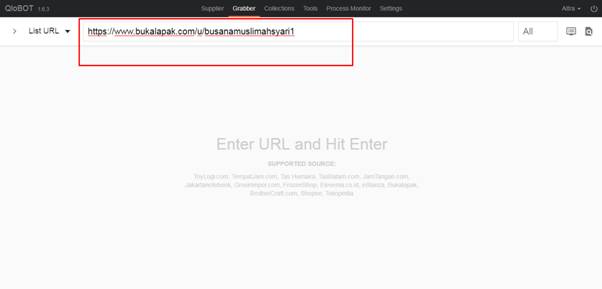
* Setelah tertempel linknya, untuk memulai proses bisa klik ikon pencarian pojok kanan atas atau tekan enter.
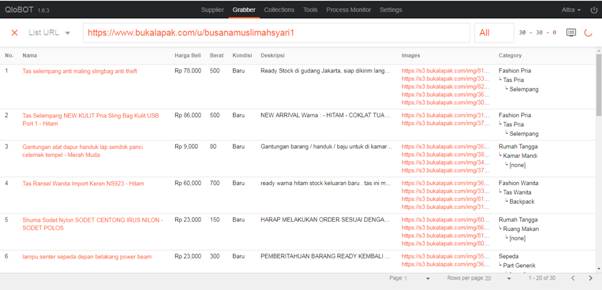
* Jika ada pop up pemberitahuan finish berarti proses sudah selesai.
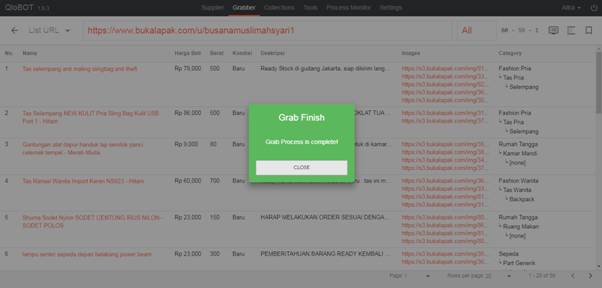
- Metode kedua adalah dengan cara mengambil pencarian/search nama produk. Pada contoh kali ini mengambil pencarian Tas di Bukalapak, caranya di bukalapak.com pada bagian search tinggal kakak ketik nama produk yang ingin diambil. (contoh: mengambil produk tas) Lalu salin link nya.
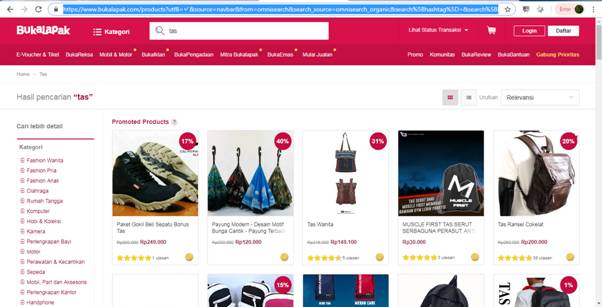
* Setelah itu masuk ke menu Grabber pada Qlobot lalu tempelkan link tadi pada kolom link yang disediakan.
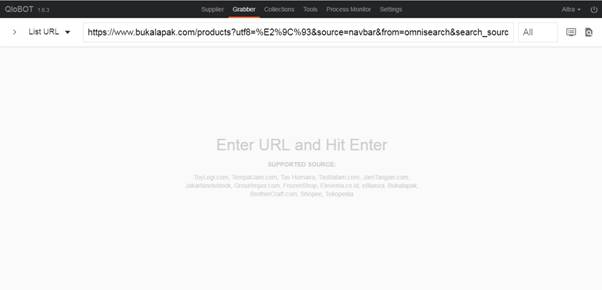
* Setelah tertempel linknya, untuk memulai proses bisa klik ikon pencarian pojok kanan atas atau tekan enter.
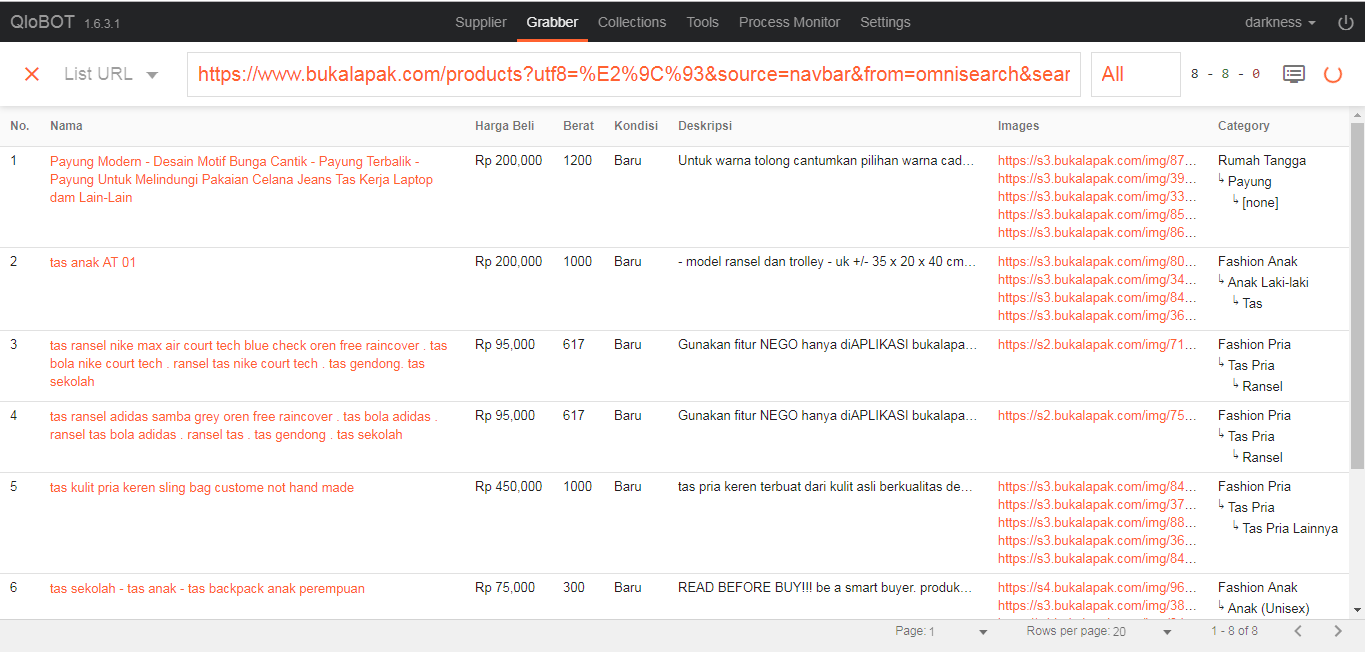
* Kita bisa menghentikan proses jika merasa sudah cukup, bisa dengan klik tanda silang pada pojok kiri atas.
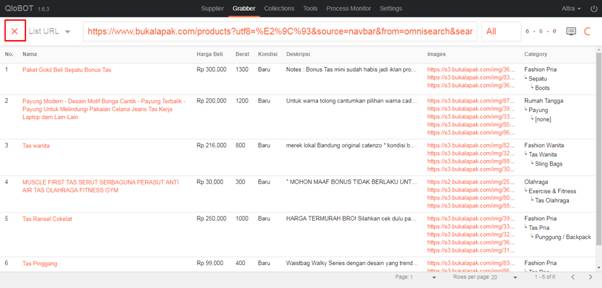
* Jika ada pop up pemberitahuan finish berarti proses sudah selesai.
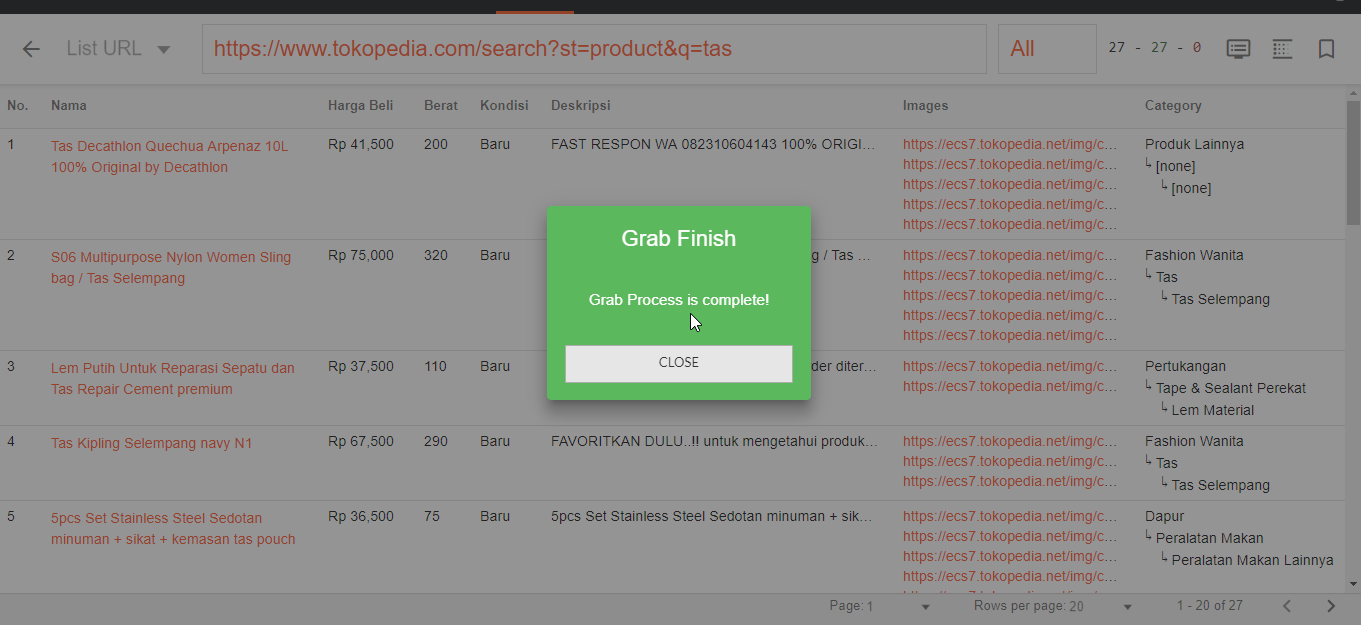
- Metode ketiga adalah dengan cara mengambil dari kategori pada marketplace. Contoh saat ini mengambil kategori kemeja pria di Bukalapak. Caranya masuk ke bukalapak.com, pada bagian kategori langsung arahkan ke fashion pria, lalu masuk ke sub kategori kemeja. Setelah itu salin link pada halaman tersebut.
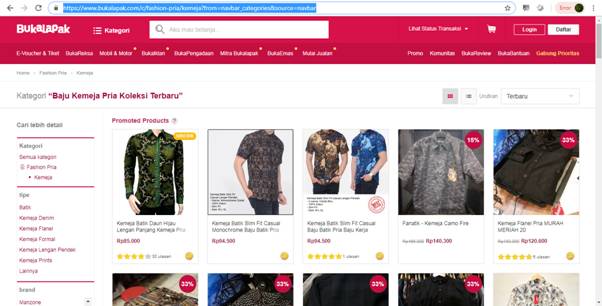
* Setelah itu masuk ke menu Grabber pada Qlobot lalu tempel link tadi pada kolom link yang disediakan.
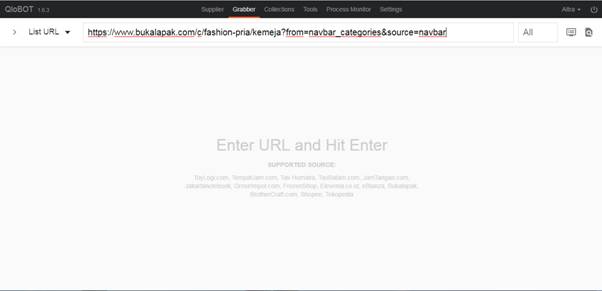
* Setelah link terpaste, untuk memulai proses bisa klik ikon pencarian di pojok kanan atas atau tekan enter.
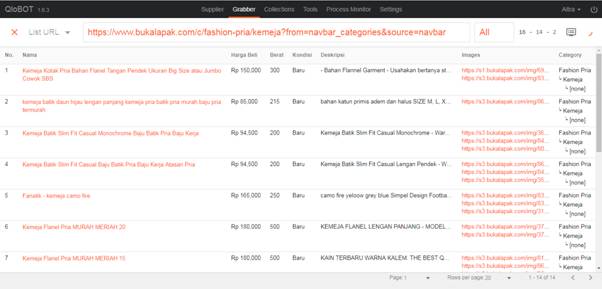
* Kita dapat menghentikan proses jika merasa sudah cukup, dengan klik tanda silang pada pojok kiri atas.
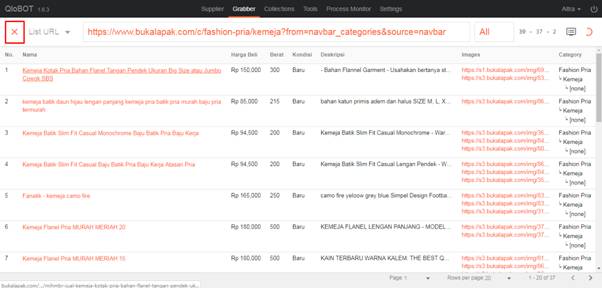
* Jika ada pop up pemberitahuan finish berarti proses sudah selesai.
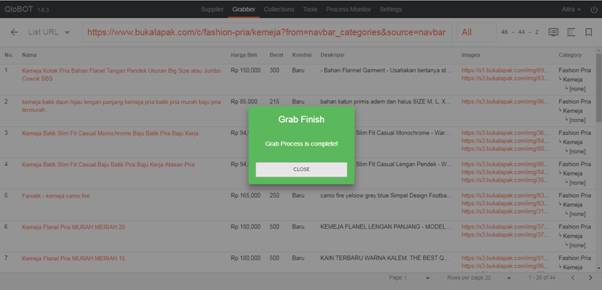
Penggunaan Jenis Link Grab
Jika diatas adalah metode untuk Grab, adapun macam cara pengambilan produk berdasarkan jenis link yaitu dengan List URL dan Detail URLs. Apa yang membedakan dari kedua jenis link tersebut, perbedaannya terletak pada sumber link yang kita ambil, jika List Url diambil dari link utama halaman. Sedangkan Detail URLs adalah link yang diambil dari tiap-tiap produk yang kita pilih.
- Untuk default dari Qlobot menggunakan List Url, yaitu kita dapat mengambil langsung dari link kategory, pencarian, atau link dari toko seperti yang dijelaskan pada metode-metode Grab.
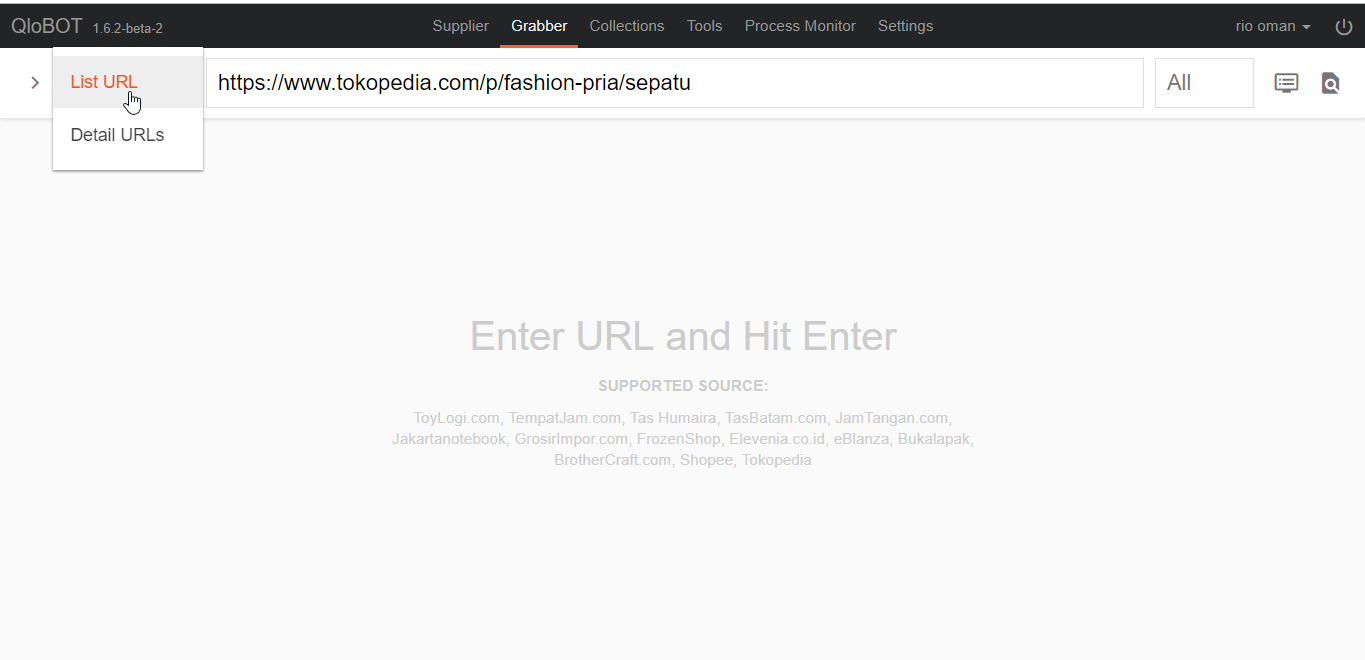
- Berbeda halnya jika menggunakan Detail URLs, kita akan disuguhi kolom link Detail ULRs yang nantinya akan kita isi dengan link tiap produk yang kita tentukan, perhatikan gambar di bawah ini.
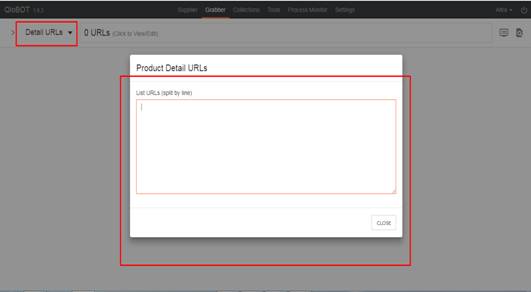
* Tahap awal ketika akan menggunakan Detail URLs yaitu kita siapkan link dari beberapa barang yang akan kita ambil datanya. Disini kita gunakan Bukalapak, cari barang yang kita pilih dan pastikan itu bukan barang yang diiklankan. Lalu klik kanan dan pilih salin alamat link; perhatikan gambar di bawah ini.
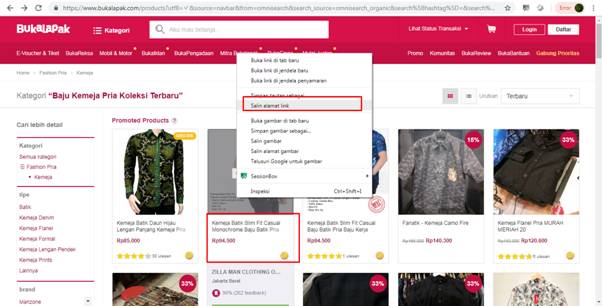
* Lalu kita tempelkan ke kolom Detail URL; perhatikan dibawah ini.
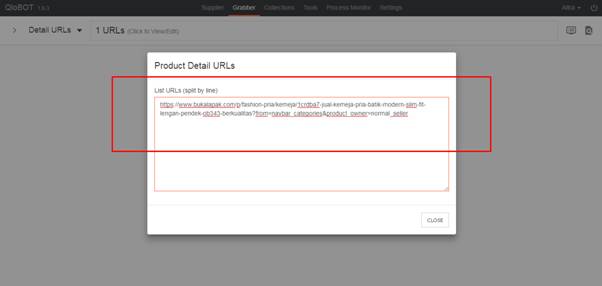
* Jika ingin menambahkan link produk lain, caranya sama. Mencari produk, klik kanan dan salin link, terakhir tempelkan link. Untuk menempelkan lebih dari 1 link, berikan jarak 1 enter; perhatikan gambar di bawah ini.
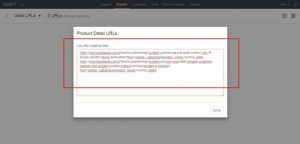
* Jika link-link produk sudah tertempel semua, kita close dan akan tertampil seperti ini. Karena tadi ada 2 link yang tertempel, maka tampilan di kolom pencarian tertulis angka 2; perhatikan gambar di bawah ini.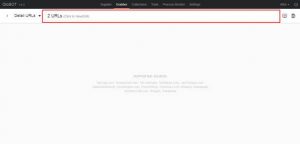 * Pada fitur Detail URLs untuk perintah pengambilan data menggunakan Enter tidak berfungsi. Maka cara satu-satunya kita gunakan ikon cari yang ada di kanan atas. Setelah itu pada layar monitor kita akan tertampil seperti ini.
* Pada fitur Detail URLs untuk perintah pengambilan data menggunakan Enter tidak berfungsi. Maka cara satu-satunya kita gunakan ikon cari yang ada di kanan atas. Setelah itu pada layar monitor kita akan tertampil seperti ini.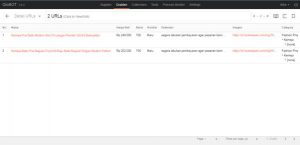
Finish Grab
Ini adalah tahap dimana kita menentukan data yang kita dapat akan kita olah atau tidak. Kita akan menjumpai 3 deretan angka di pojok kanan atas sebelah “All” angka pertama berarti jumlah barang yang digrab; perhatikan kotak warna merah. Angka kedua berarti jumlah barang yang berhasil digrab; perhatikan kotak warna biru. Angka ketika berarti jumlah barang yang gagal tergrab; perhatikan kotak warna hijau.
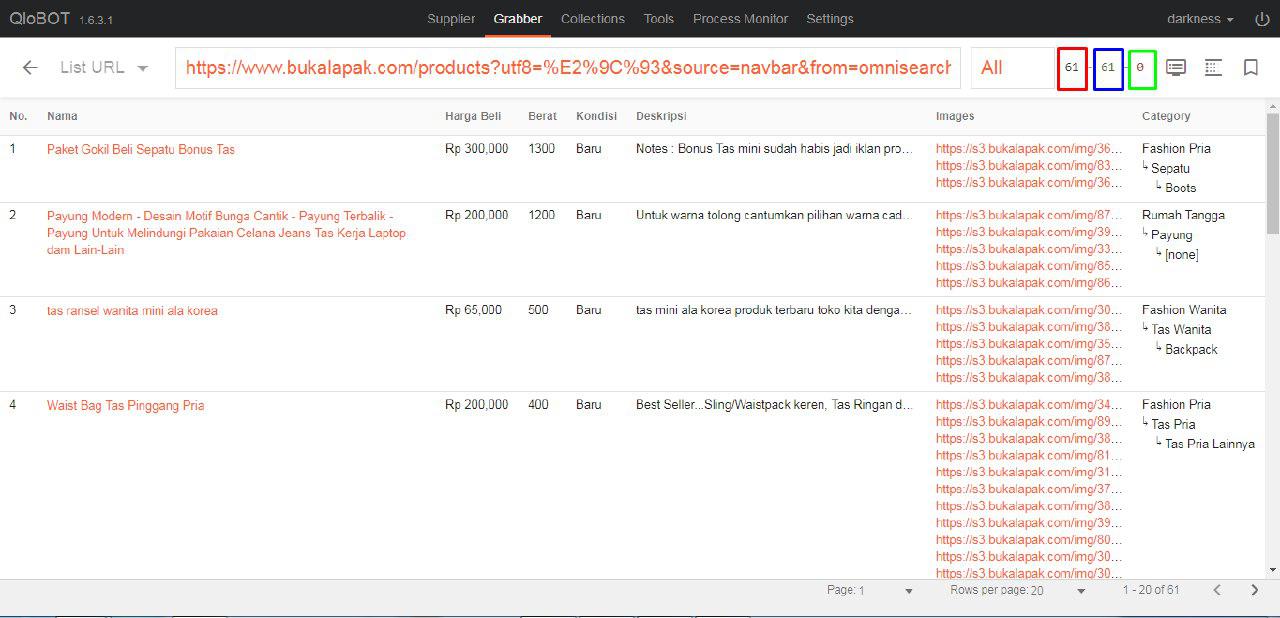
- Sebelah kanan deretan angka, terdapat ikon monitor (Log Grabber) yang berfungsi untuk melihat/menyembunyikan log error atau suksesnya pada saat pengambilan data(grab); perhatikan kotak warna merah. Untuk mengembalikan tampilan dari Log Grabber ke tampilan daftar barang, kita tinggal klik sekali lagi ikon tersebut
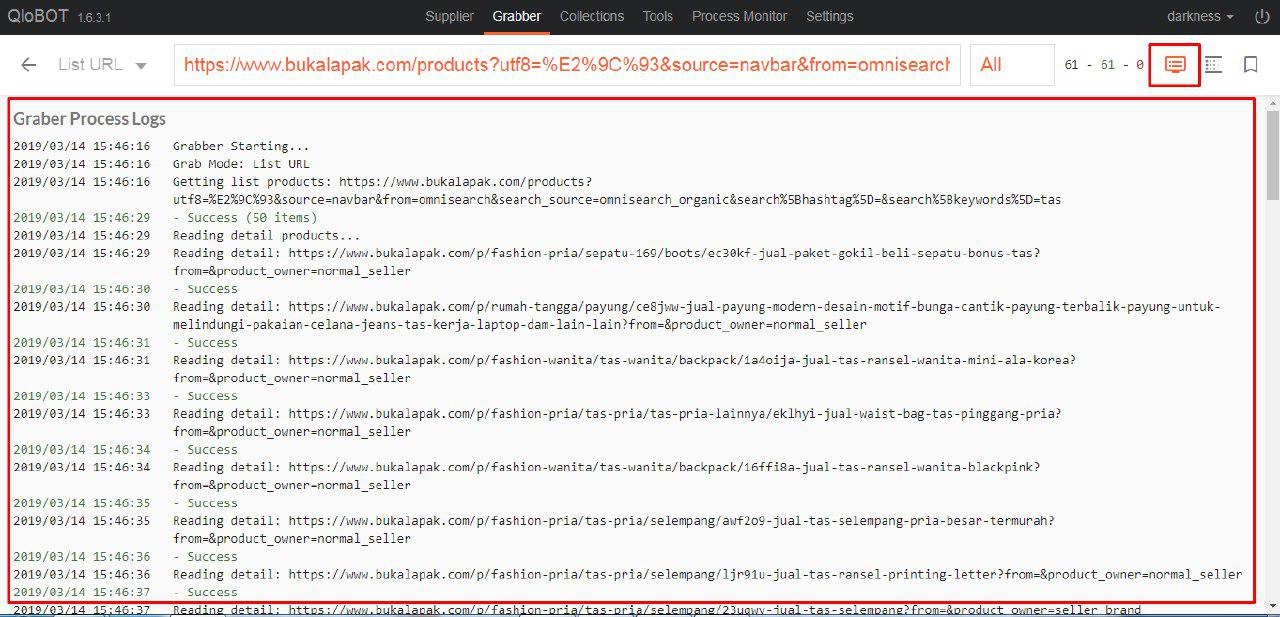
- Di sebelah kanan ikon monitor terdapat ikon filter atau yang bernama Data Analyzer, berfungsi untuk mengoreksi, menyaring dan mengahapus data-data yang tidak layak untuk diupload ulang oleh kita. Misalnnya jika data yang kita peroleh mengandung nomor telepon, pin bbm, nama toko dan lain sebagainya dari data sebelumnya. Berikut cara menggunakan Data Analyzer:
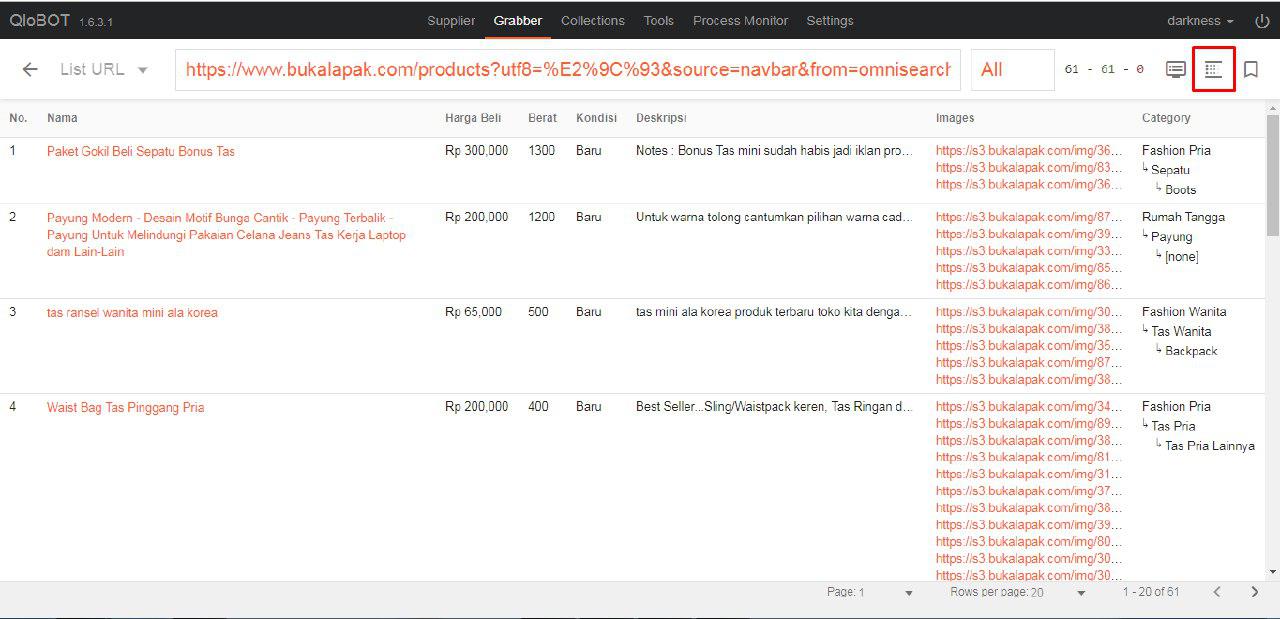
* Jika Data Analyzer itu kita klik, maka akan tertampil beberapa kata yang terulang beserta jumlah pengulangannya. Pada kolom bagian kiri adalah tampilan seluruh kata yang terulang, dan pada kolom sebelah kanan ialah seluruh kata yang disarankan untuk dihapus. Kita juga akan dimudahkan untuk menghapus secara langsung tanpa mengoreksi satu persatu, dengan mengklik “Clear Data”. Fitur ini sangatlah penting digunakan, berpengaruh pada keberhasilan pada saat upload produk. Pasalnya beberapa kasus banyak barang yang tidak masuk ke daftar barang jualan karena dalam deskripsi mengandung kata yang menurut beberapa platform marketplace tidak layak untuk diunggah; perhatikan kotak warna merah.
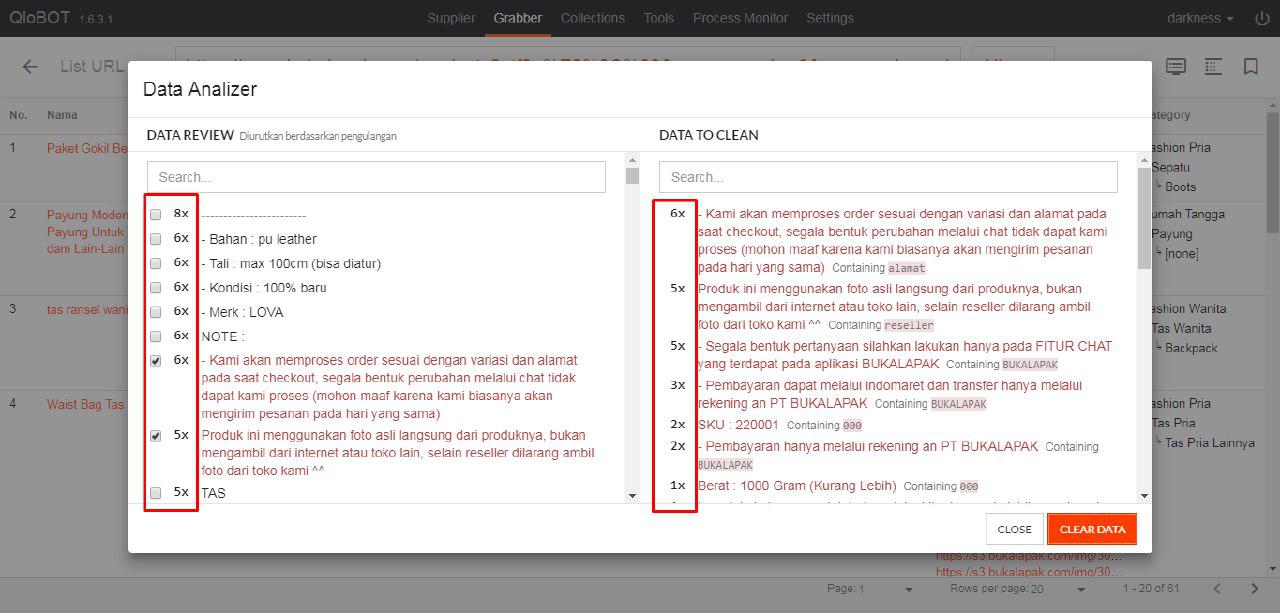
- Yang terakhir pada menu Grabber yaitu Ikon pita atau yang bernama Save Result pada pojok kanan atas. Yang berfungsi untuk menyimpan data-data yang sudah kita ambil. Berikut adalah cara menggunakan Save Result:
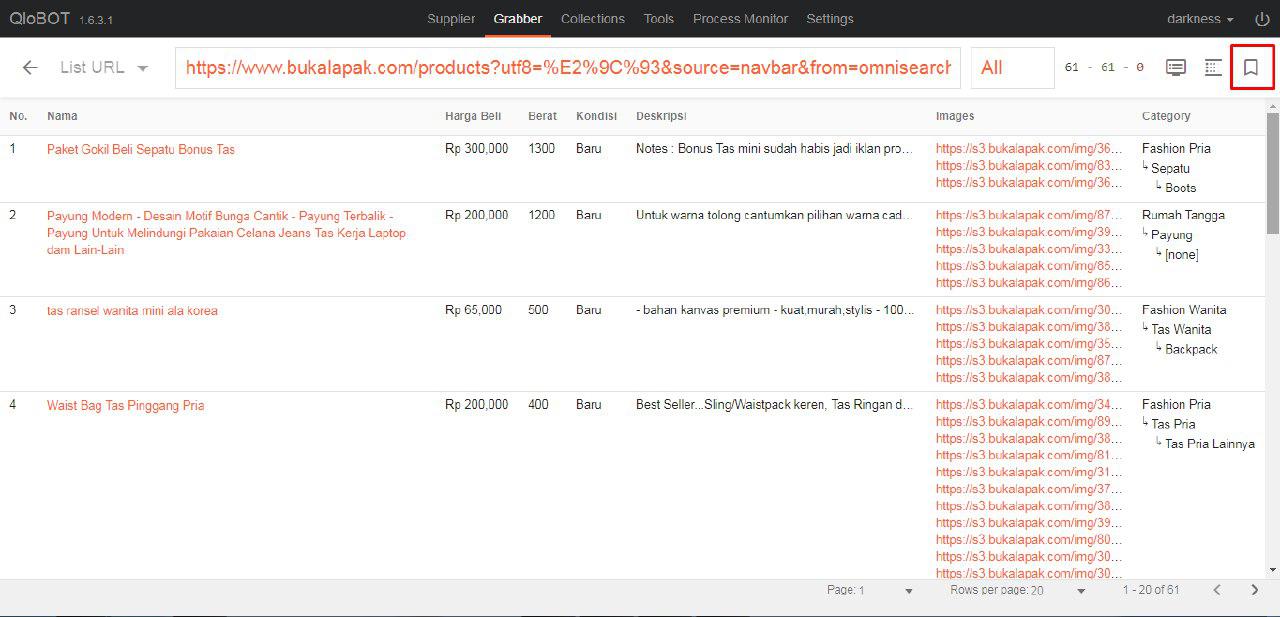
* Jika ikon Save Result kita klik maka yang akan tampil 2 kolom, untuk judul dan untuk deskripsi yang mewakili data-data barang di dalamnya.
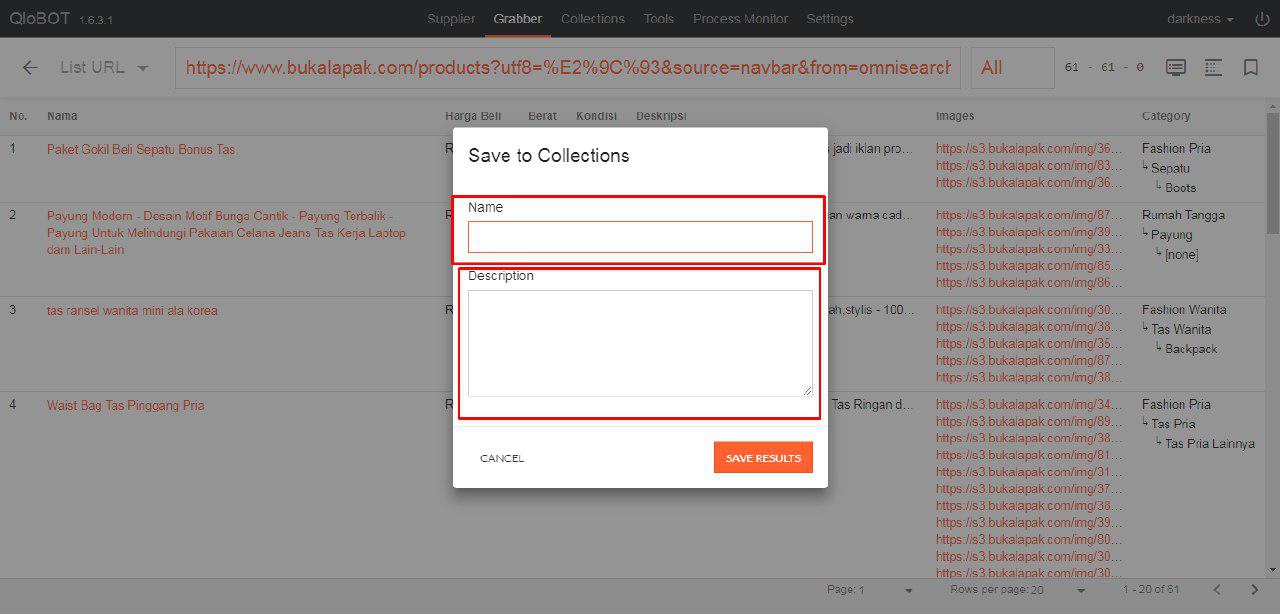
* Jika sudah kita bisa klik Save Result di bawah kolom tadi untuk menyimpan data. Jika tidak kita bisa cancel untuk tetap berada pada tampilan daftar barang. Kali ini kita klik Save Result, maka muncul pemberitahuan perihal data yang telah tersimpan pada kotak warna hijau, dan disuguhi 2 pilihan. Pilihan pertama yaitu Start New Grab yang berfungsi untuk perintah kembali ke menu Grabber awal, pilihan kedua yaitu Manage & Export yaitu kita akan dibawa pada menu Collection untuk mengolah dan mengupload data yang baru saja kita simpan tadi.